Situatie
In acest tutorial va voi prezenta o metoda de upgrade a versiunii de Kernel la CentOS 7. Nu vom instala din canalele oficiale (Repository), vom folosi canalul ELRepo repository.
Solutie
Pasi de urmat
Update si upgrade CentOS 7
– Primul lucru pe care trebuie sa-l facem inainte de update la Kernel este sa facem un upgrade al pachetelor la cea mai noua vesiune cu ajotorul comenzi “yum”
“yum -y update”
-Acum instalam urmatorul pachet pentru a accelera procesul de instalare si update
“yum -y install yum-plugin-fastestmirror”
CentOS 7 System a fost updatat si toate pachetele upgradate la ultima versiune
Verificare versiune kernel
-Cu urmatoarele comenzi, verificam versiunea de CentOS
“cat /etc/redhat-release”
“cat /etc/os-release”
Se vor afisa informatiile de sistem ca in exemplul de mai jos:
– Pentru a afla versiune de Kernel, rulam urmatoarea comanda:
“uname -msr”
Adaugare ELRepo Depository
-Inainte de instalarea unei noi versiuni de Kernel, trebuie sa adaugam un nou ELRepo Depository. Asta pentru ca vrem sa adaugam noua versiune de Kernel de pe ELRepo comunity
-Adaugam cheia ELRepo gpg la sistem:
“rpm –import https://www.elrepo.org/RPM-GPG-KEY-elrepo.org”
-Acum adaugam ElRepo depository prin comanda “rpm”
“rpm -Uvh http://www.elrepo.org/elrepo-release-7.0-2.el7.elrepo.noarch.rpm”
-Urmatorul pas este sa verificam ca all repositories sa fie in stadiul enabled si sa ne asiguram ca ELRepo este pe lista
“yum repolist”
-ELRepo depository a fost adaugat la sistem
Instalarea noii versiuni de Kernel
-Folosim urmatoarea comanda:
“yum –enablerepo=elrepo-kernel install kernel-ml”
enablerepo– este optiunea care activeaza un repository specific la CentOS-ului. In mod implict “elrepo depository” este activat, dar in cazul nostru avem nevoie de “elrepokernel”
-Putem verifica orice repository disponibil pe sistem (activate sau dezactivate) prin urmatorea comanda:
“yum repolist all”
Configurare Grub2 CentOS
-In acest pas deja am instalat noua versiune de Kernel pe sistem. Acum vom face versiunea ca implicita care se va incarca la pornirea sistemului. verificam toate versiunile de kernel valabile prin comanda awk, de mai jos”
“sudo awk -F’ ‘$1==”menuentry ” {print i++ ” : ” $2}’ /etc/grub2.cfg”
-Vom observa ca avem doua versiuni de kernel 3.10 si 4.11.2.
-Putem folosi versiunea 4.11 ca implicita cu ajutorul urmatoarei comenzi:
“sudo grub2-set-default 0”
-“0” este de la comanda “awk” de mai sus. Kernel 4.11.2 = 0 si Kernel 3.10 = 1.
-Mai departe, generam configuratia “grub2” prin comanda ‘gurb2-mkconfig’ si restart la sistem:
“sudo grub2-mkconfig -o /boot/grub2/grub.cfg
sudo reboot”
-Pornim sistemul si verificam versiunea de Kernel:
“uname -msr”
-Rezultatul ne va arata ca noua versiune de kernel 4.11.2 este folosita de sistem si tot procesul de update a fost finalizat cu succes.

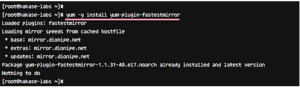





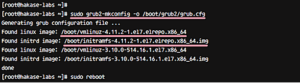

Leave A Comment?