Situatie
Atunci cand nu faci nimic o perioada de timp sistemul de operare pune calculatorul, laptopul, in sleep si dupa o periada in hibernare. Dupa sleep calculatorul va porni instant(pentru ca tine datele in Ram) dar daca este o pana de curent vei pierde ce lucrai. Daca e in hibernare datele sunt salvate pe hard disk si in cazul unei pene de curent poti relua de unde ai ramas.
Solutie
Pasi de urmat
1. Pentru a seta mai des hibernarea sau la laptop cand inchizi ecranul sa intre direct in hibernare trebuie sa accesam Power Option din Control Panel.
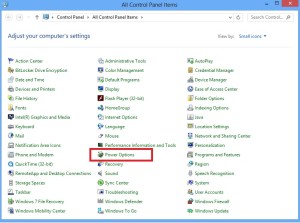
2. Aici ai optiunile pentru a seta consumul de curent. Normal va fi pe balanced. Va trebui sa schimbi setarile pentru acest plan(sau altul cum doresti tu). Alegi Change plan Settings.
3. Aici poti modifica setarile pentru cand sa se inchida ecran si cand sa intre in sleep. Daca ai laptop poti seta diferit pentru cand esti pe alimentator si cand esti pe baterie. Pentru a ajunge la setarile de hibernare trebuie sa deschizi ” Change advanced power settings”
4. Aici expandezi sleep si Hibernate after. Pentru a seta dupa cat timp intra in hibernare alegi la cate minute sa o faca. Daca pui 0 nu va mai intra in hibernare. La fel poti alege planul daca esti la priza sau pe baterie(laptop).
5. Tot aici poti seta pentru laptop ca atunci cand bateria mai are 10%(exemplu) sa intre in hibernare.
6. Daca vrei sa modifici setarile la ce face laptopul cand apesi butonul de power sau inchizi ecranul , trebuie sa dechizi din Power Option Change what the power Buttons do.

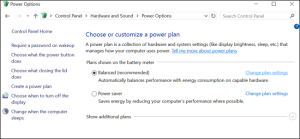
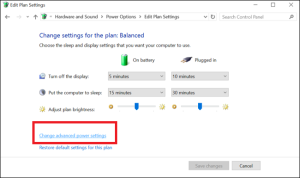
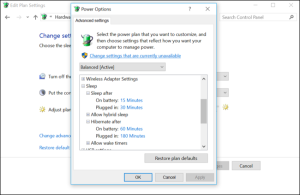
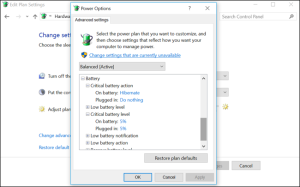
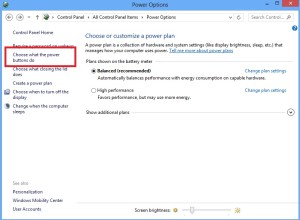
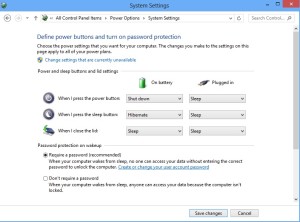
Leave A Comment?