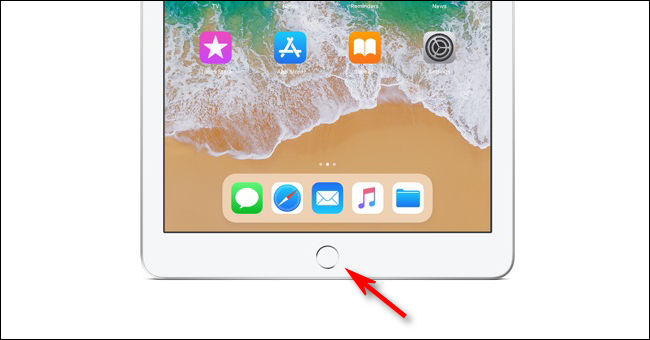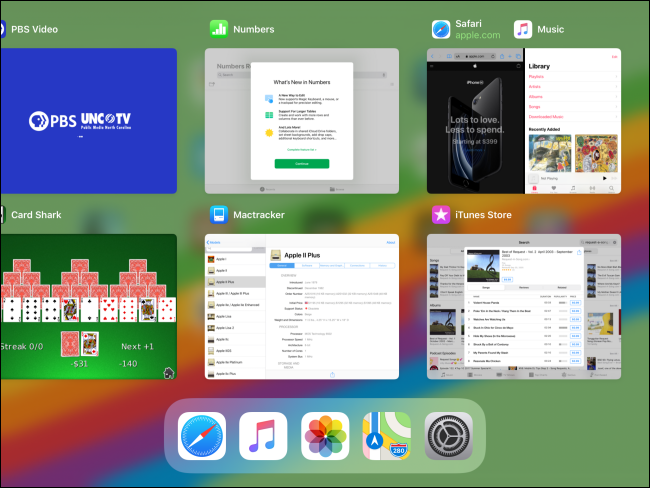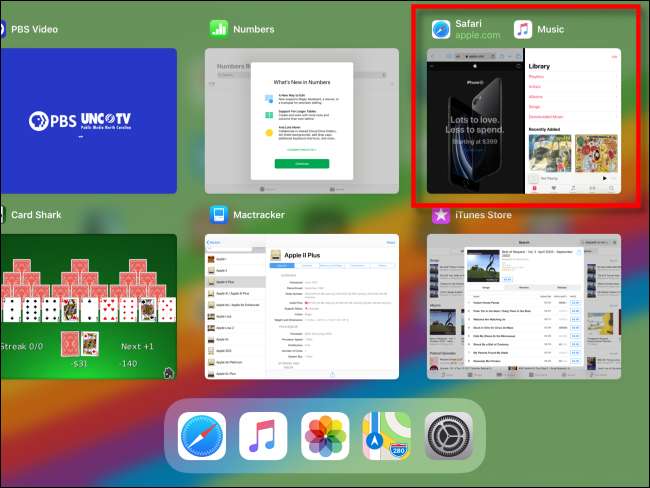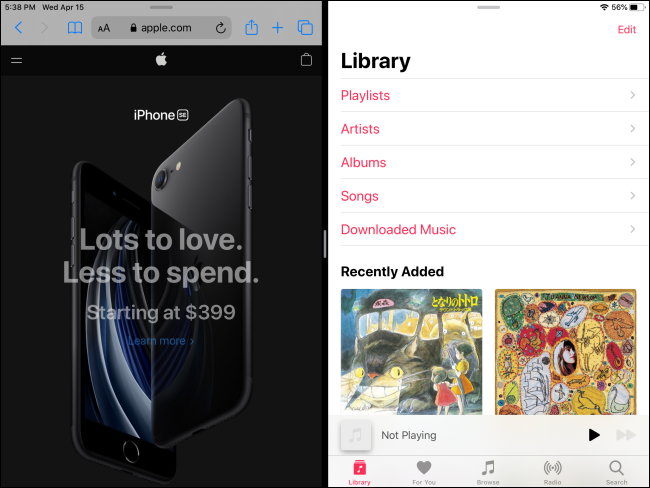Situatie
Cum să deschideți și să folosiți App Switcher pe un iPad
Solutie
Pentru a lansa App Switcher pe iPad care rulează iOS 12, glisați încet în sus de marginea de jos a ecranului, apoi întrerupeți lângă mijlocul ecranului și ridicați degetul.
Pentru a lansa App Switcher pe iPad cu butoanele Home, apăsați rapid butonul Home de două ori.
Dacă utilizați un mouse cu iPad-ul dvs. și ați actualizat la iPadOS 13 sau o versiune ulterioară, este posibilă și lansarea App Switcher folosind unul dintre butoanele suplimentare ale mouse-ului. Pentru a face acest lucru, va trebui să activați AssistiveTouch în Setări și să personalizați butoanele mouse-ului în opțiunile dispozitivului Touch.
Puteți, de asemenea, să lansați App Switcher pentru iPad folosind un gest trackpad: doar glisați trei degete în sus și țineți apăsat. Va apărea App Switcher.
Cum să selectați o aplicație cu App Switcher
După pornirea App Switcher pe iPad, veți vedea un ecran cu o grilă de thumbnails care reprezintă toate aplicațiile pe care le-ați deschis recent.
Dacă doriți să folosiți oricare dintre aplicații sau sesiuni Split View afișate în App Switcher, treceți pur și simplu spre stânga sau spre dreapta în grilă până când vedeți acel thumbnail pe ecran, apoi atingeți-l.
După atingerea acelui thumnbail, aplicația (sau spațiul de lucru Split View) va deveni ecran complet și o puteți folosi ca de obicei.
Puteți repeta acest proces cât doriți, apelând App Switcher din orice aplicație și atingând aplicația pe care doriți să o schimbați.