Situatie
Căutătorii de fișiere duplicate vă scanează hard diskul pentru a găsi fișiere duplicate inutile și vă ajută să le eliminați, eliberând spațiu. Iată opțiunile pentru cele mai bune căutări de fișiere duplicat, indiferent dacă căutați ceva ușor de utilizat, o aplicație pe care este posibil să o aveți deja instalată sau un instrument puternic cu cele mai avansate filtre.
Nu ar trebui să utilizați aceste instrumente pentru a elimina fișierele duplicate găsite în folderele de sistem, cum ar fi folderele Windows și Program Files. Este posibil ca Windows și programele pe care le utilizați să aibă nevoie de aceste fișiere duplicate în locații diferite pentru a funcționa corect.
Solutie
Pasi de urmat
Găsiți și ștergeți fișierele duplicate în mod ușor cu Duplicate Cleaner Pro
Dacă sunteți cu adevărat serioși în ceea ce privește găsirea și eliminarea fișierelor duplicat, cel mai bun pariu este Duplicate Cleaner Pro, care are o interfață extrem de simplă, cu funcții puternice de ștergere a fișierelor duplicate. Acest software nu este gratuit, dar oferă o perioadă de încercare gratuită pe care o puteți folosi pentru a testa dacă vă place. Și, desigur, nu trebuie să vă faceți griji cu privire la crapware sau spyware.
Cel mai bun instrument ușor de utilizat: Auslogics Duplicate File Finder
Multe căutări de fișiere duplicate sunt destul de complexe și au multe opțiuni diferite. Auslogics Duplicate File Finder este diferit de majoritatea, oferind o interfață simplă care vă ghidează prin proces. Are alte caracteristici convenabile pe care toată lumea ar trebui să le aprecieze, cum ar fi un panou de previzualizare încorporat care vă permite să vizualizați imagini, să ascultați fișiere muzicale și să previzualizați videoclipuri, astfel încât să puteți vedea ce fișiere ștergeți.
Unele recenzii îi fac pe Auslogics să adune junkware-uri suplimentare cu această aplicație, dar de atunci și-au curățat oarecum actul. Cu toate acestea, programul de instalare s-a oferit să instaleze Auslogics Driver Updater atunci când am instalat căutătorul de fișiere duplicat. Asigurați-vă că debifați orice software suplimentar oferit în timpul procesului de instalare, deoarece nu aveți nevoie de un actualizator de drivere.
Această aplicație are setări implicite sensibile, oferă un expert simplu care vă va ajuta să parcurgeți procesul. În mod implicit, va căuta foldere non-sistem pe toate unitățile conectate, dar puteți selecta cu ușurință ce unități și foldere doriți să căutați în bara laterală. În mod implicit, va căuta imagini, fișiere audio, fișiere video, arhive și aplicații, dar puteți selecta un singur tip de fișier sau să îl solicitați pentru toate tipurile de fișiere. Îi puteți spune cu ușurință să caute fișiere cu un anumit cuvânt sau un anumit text în numele lor, dacă căutați un anumit fișier.
După ce ați efectuat o căutare, veți vedea o listă de fișiere duplicate și puteți vizualiza cu ușurință previzualizările acestora și alte informații. Sau, pentru a restrânge lucrurile, puteți face clic pe butonul „Filtrare” și filtrați după dată, dimensiune sau tip de fișier. Selectați fișierele pe care doriți să le ștergeți și faceți clic pe butonul „Ștergeți fișierele selectate” pentru a le trimite la Coșul de reciclare.
Cel mai bun instrument pe care îl puteți avea instalat deja: CCleaner
CCleaner este un instrument popular, deci există șanse mari să îl aveți deja instalat. Principala caracteristică a CCleaner este eliminarea fișierelor nedorite, care eliberează spațiu pe hard disk eliminând fișierele temporare inutile, dar are și alte câteva instrumente încorporate, inclusiv un identificator de fișiere duplicat. Lansați CCleaner și faceți click pe Instrumente> Duplicate Finder pentru a găsi această caracteristică. Este disponibil pentru toate versiunile CCleaner, deci nu trebuie să plătiți pentru CCleaner Pro pentru a o utiliza.
Setările implicite ale CCleaner sunt sensibile și vă vor permite să căutați fișiere duplicate pe unitatea C: ignorând fișierele de sistem și fișierele ascunse. De asemenea, puteți alege să căutați un anumit director făcând clic pe butonul „Adăugați” din panoul Includeți și selectând acel folder. Asigurați-vă că selectați opțiunea „Includeți fișiere și subfoldere” în timp ce adăugați un folder nou pentru a vă asigura că CCleaner caută și orice dosare din folderul pe care îl specificați.
Interfața acestui instrument pentru vizualizarea fișierelor duplicat nu este extraordinară și nu are aceleași opțiuni de previzualizare pe care le are Auslogics Duplicate File Finder. Cu toate acestea, vă permite să selectați cu ușurință ce fișiere doriți să ștergeți și chiar să salvați lista de duplicate într-un fișier text. Puteți face clic dreapta pe un fișier din listă și puteți selecta „Deschideți folderul care conține” dacă doriți să vizualizați fișierul în sine pe sistemul dvs.
Cel mai bun instrument cu filtre avansate: SearchMyFiles
SearchMyFiles este o aplicație mai avansată, cu filtre mai personalizabile. Poate căuta fișiere create, modificate sau accesate numai între anumite date și ore specificate, de exemplu. Acest instrument este creat de NirSoft, care creează, de asemenea, multe alte instrumente gratuite utile care nu conțin niciodată junkware la pachet. La fel ca multe alte aplicații NirSoft, este o aplicație portabilă.
Lansați-l și veți vedea un dialog de căutare complex. Veți dori să selectați „Duplicate Căutare” în caseta Mod Căutare din partea de sus a ferestrei și apoi să alegeți folderele de căutat făcând clic pe butonul „Răsfoire” din dreapta dosarelor de bază. De exemplu, puteți selecta C: \ pentru a căuta duplicate în întreaga unitate C :. Configurați orice alte setări doriți și faceți clic pe „Începeți căutarea” pentru a căuta fișiere duplicate. Veți vedea o listă de fișiere duplicate aranjate în grupuri și puteți selecta pe cele pe care doriți să le eliminați.

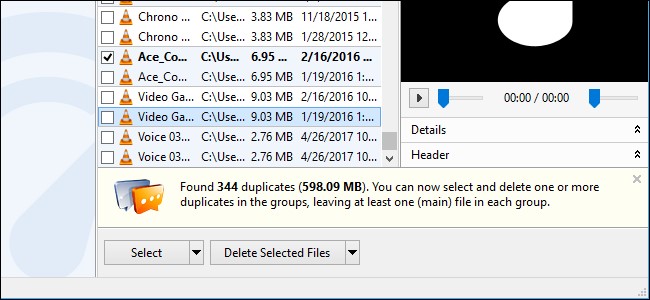

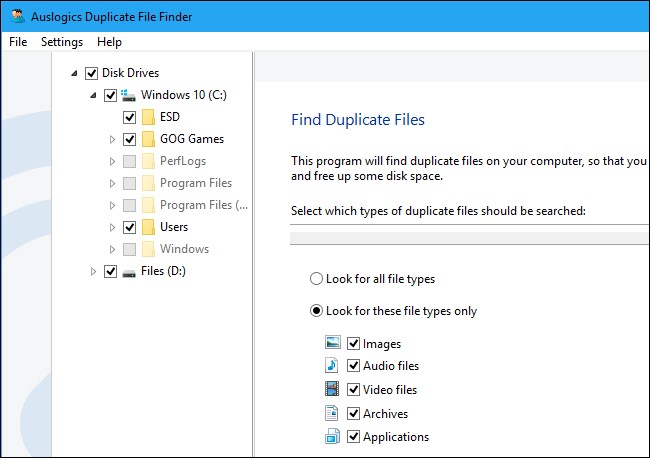

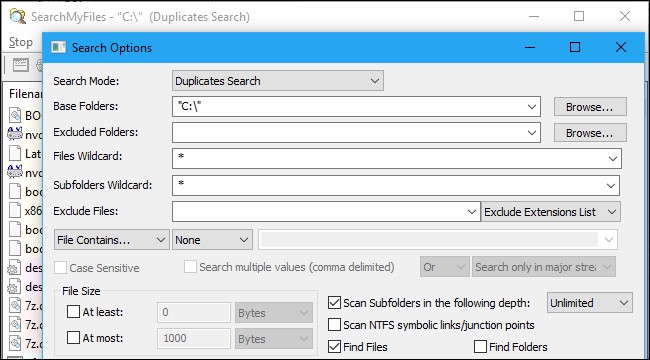
Leave A Comment?