Situatie
Final Cut Pro X este un imens pas în sus de la iMovie, care este editorul video pe care majoritatea utilizatorilor macOS îl foloseau . Final Cut Pro X funcționează în mod similar, dar pachete într-o putere mult mai mare în timp ce se lipesc de designul simplu al lui iMovie.
Final Cut Pro X oferă o mulțime de caracteristici avansate care lipsesc de la iMovie, inclusiv suport pentru mediul UHD 4K, colaborare în echipă, editare și sincronizare în mai multe camere și multe altele. Aici vom acoperi elementele de bază despre cum să începeți și cum să navigați pe interfață.
Solutie
- Când deschideți meniul File> New, veți vedea câteva lucruri pe care le puteți crea:
- Library: Library sunt locul unde importați fișiere. Ele pot conține mai multe proiecte, evenimente și videoclipuri importate.
- Event: Acestea funcționează ca recipiente pentru proiecte și fișiere video.
- Project: Aici faceți editarea dvs.
- Folders: Acestea vă ajută să organizați materiale în cadrul evenimentelor.
Final Cut Pro gestionează automat majoritatea dintre acestea pentru dvs. automat atunci când creați un nou proiect.
Puteți începe să importați apăsând Command + I pentru a afișa fereastra de import,
care vă permite să configurați câteva opțiuni înainte de a le importa.
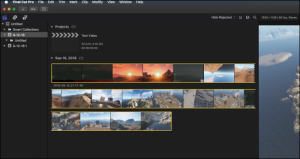
O opțiune importantă de luat în considerare este dacă să copiați fișierele sau să le lăsați în loc. Dacă aveți fișiere mari și un hard disk mic, cel mai bine este să le păstrați la locul lor. Selectați un videoclip, apăsați butonul “Import”, iar videoclipul va apărea în bara laterală din Bibliotecă.
- Odată ce ați importat videoclipurile, le puteți glisa pe cronologie.
- Manipularea clipurilor în cronologie este destul de simplă. Puteți vedea aici diferitele acțiuni Final Cut, pe care le puteți selecta prin apăsarea tastei dorite.
- Pentru tăiere, este ușor să trageți un capăt al clemei spre celălalt sau să decupați părți ale clipului cu Command + B (care lasă automat videoclipul la poziția de redare).
- Dacă doriți să schimbați viteza clipurilor, Final Cut are un mod intuitiv de a face acest lucru, apăsați Shift + B unde doriți ca schimbarea vitezei să înceapă și să se oprească.
- “viteza lamei” vă permite să glisați acea parte a clipului mai aproape împreună pentru a o micșora într-un spațiu mai mic (sau o trageți în afară pentru un timp mai lent).
- S-ar putea să observați că, dacă veți încetini înregistrarea video, va deveni inutilă. Final Cut are o soluție la aceasta: în meniul retimare, selectați Video Quality> Frame Blending / Flow Optical.
- Această comandă rulează câteva analize asupra videoclipului pentru a încerca să îmbunătățească netezimea înregistrărilor încetinite. Amestecarea de cadre creează tranziții între cadre (deci nu se taie atât de brusc), dar nu adaugă nici un detaliu materialului. Fluxul optic este un instrument foarte puternic care poate prezice ceea ce a existat între cadre. Nu funcționează atât de bine pe materialul care se mișcă rapid și poate crea niște artefacte ciudate.
- Ambele comenzi rulează în fundal și fac puțin procesare, așadar vă recomandăm să nu le folosiți în timp ce editați decât dacă aveți un computer destul de puternic.
- Comanda și tastele numerice 1-8 vor afișa diferite părți ale editorului. Comanda + 5 aduce panoul de efecte.
- De aici puteți alege între toate efectele acceptate de Final Cut, precum și cele de la terțe părți pe care le-ați instalat cu pluginuri. Efectele audio sunt și în această filă. Puteți să le utilizați trăgându-le din panoul cu efecte în clipul pe care doriți să setați efectul sau făcând dublu clic pe efect în timp ce clipul este selectat. Comanda + Shift + 5 va afișa panoul de tranziții imediat lângă acesta, pe care îl puteți plasa între clipuri.
- Comandă + 6 și Comandă + 7 aduc instrumentele de corecție a formei de undă și a culorilor, pe care le puteți utiliza pentru corectarea culorilor videoclipurilor.
- Acest panou are, de asemenea, o histogramă și un vectorscope în toate canalele diferite, care sunt instrumente foarte puternice.
- Recorderul vocal vă permite să înregistrați audio pe un clip. Deschideți-l cu opțiunea + Comandă + 8 și apoi apăsați butonul de înregistrare pentru a începe înregistrarea.
- În mod implicit, programul Final Cut salvează fiecare postare pe care o faci într-un nou eveniment clasificat după dată. Puteți să le salvați manual în propriul lor eveniment sub fila “Avansat”. Cel mai bine este să îți dai un nume rapid, astfel încât să nu uiți ce este.
- Final Cut are o mulțime de redare în fundal pentru a îmbunătăți performanța hardware-ului inferior, deci atunci când vine vorba de timp, ar trebui să meargă destul de repede. Puteți exporta videoclipul într-un fișier principal cu File> Share> Master File. De asemenea, puteți să distribuiți direct pe multe site-uri video de găzduire, cum ar fi YouTube, Vimeo și Facebook, deși trebuie remarcat faptul că, dacă nu reușește în timpul încărcării, va trebui să redați din nou.


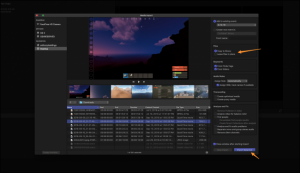
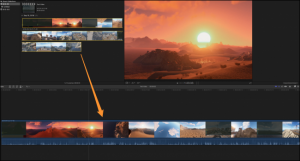
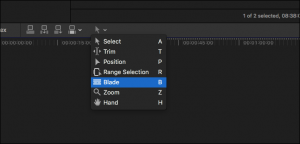
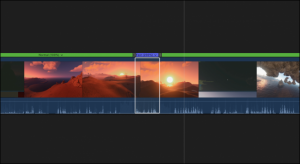
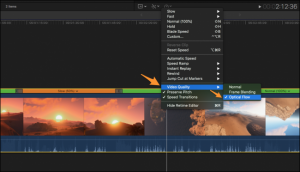
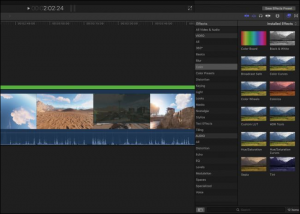

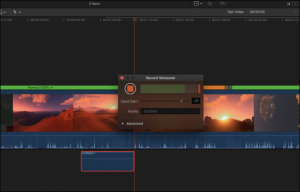
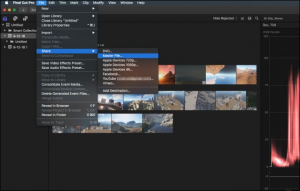
Leave A Comment?