Situatie
Majoritatea unitatilor optice necesita apasarea unui buton pentru deschiderea drive-ului. Acest buton poate fi greu de gasit sau de pus pe anumite dispozitive. Cu toate acestea, puteti utiliza o scurtatura din tastatura pentru a deschide unitatea optica.
Solutie
Exista un program gratuit, numit Door Control, care va permite sa deschideti usor unitatea optica utilizand o iconita din system tray sau o scurtatura din tastatura setata de dvs. Daca pc-ul dvs. este intr-un loc in care este dificil sa identificati unitatea optica sau butonul acesteia este stricat, folositi Door Control.
Descarcati Door Control, dati dublu click pe fisierul .exe si urmati intructiunile ce va apar pe ecran pentru instalarea programului. Cand ajungeti la ultimul pas al setarii, dati click pe casuta de bifare din dreptul „Launch Door Control” astfel incat sa fie bifat in casuta, si apoi apasati „Finish”.
Door Control ruleaza acum si exista o iconita de eject adaugata in system tray. Cand veti muta cursorul peste inconita, va aparea un mesaj care va indica ce drive este in acest moment selectat si faptul ca nu este prestabilita nicio scurtatura.
Daca aveti mai multe unitati optice, puteti sa selectati ce unitate doriti sa activati utilizand Door Control. Dati click dreapta pe iconita Door Control de eject din sistem tray, selectati optiunea „Drive” care a aparut sus in meniul deschis si apoi selectati ce unitate doriti sa deschideti utilizand Door Control din submeniu.
NOTA: Daca ati instalat un fisier ISO, litera pentru acel disk va fi afisata in submeniu. Puteti sa dati „eject” unui fisier ISO instalat, dar tineti cont ca, daca ati utilizat Virtual Clone Drive pentru a instala, este posibil ca fisierul ISO se se instaleze din nou. Asa mi s-a intamplat cand eu l-am testat. Un fisier ISO instalat utilizand Virtual CloneDrive (de care aveti nevoie doar daca utilizati Windows 7) trebuie dezinstalat utilizand Virtual CloneDrive.
Daca aveti o singura unitate optica si nu aveti niciun fisier ISO instalat, optiunea de „Drive” nu mai este disponibila in meniu. Daca ati adaugat o unitate externa sau ati instalat un fisier ISO pe care Door Control il ruleaza, si doriti ca acesta sa fie accesibil in Door Control, trebuie sa iesiti din program si sa il redeschideti.
Pentru a aloca o scurtatura din tastatura pentru a deschide unitatea optica, accesati meniul popup din nou si selectati „Hot Key”.
Duceti cursorul in dreptul iconitei de bifare a „Shortcut Key”, care initial ar trebui sa va arate „None”. Apasati scurtatura din tastatura pe care o doriti sa o introduceti sau editati-o si apoi apasati „OK”.
Acum, cand veti muta cursorul peste iconita de eject din system tray, va va indica scurtatura aleasa.
Daca vreti ca Door Control sa porneasca automat de fiecare data cand Windows porneste, selectati „Load Door Control at Startup” din meniul popup. Cand optiunea este pornita, un semn de bifat va va aparea in dreptul ei, dupa cum puteti vedea mai jos.
Puteti de asemenea sa schimbati culoarea butonului si simbolul de eject de pe buton. Pentru a face acest lucru, dati click dreapta pe iconita Door Control si selectati „Set button colors” din meniul popup.
Culorile pot fi selectate pentru „Foregound” (simbolul de eject) si pentru „Background” de pe buton in starea lui „Normal” sau „On Click”. Apasati „Reset” pentru a reveni la culorile implicite.
Dati click pe o culoare din sectiunea „Basic colors” sau pe casuta de sub „Custom colors” pentru a va crea propria culoare utilizand selectorul de culoare din dreapta sau casuta de editare pentru o culoare specifica. Apasati „OK” dupa ce v-ati ales culoarea.
Butonul din sistem tray s-a schimbat culoarea in cea noua.
Programul Door Control sustine ca se poate folosi si pentru inchiderea unitatii optice, dar aceasta trasatura depinde de hardware. Probabil nu va functiona pe majoritate laptop-urilor, dar s-ar putea sa functioneze pe PC-urile desktop, unde apasarea a doua oara a butonului inchide unitatea. Am testat Door Control atat pe PC-ul meu desktop cat si pe laptop si a deschis si inchis unitatea optica pe PC-ul desktop, dar doar l-a deschis pe laptop.

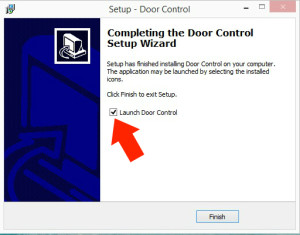
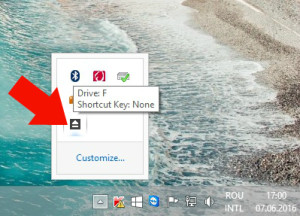
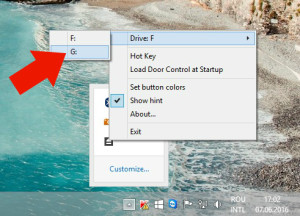
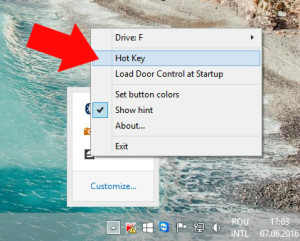
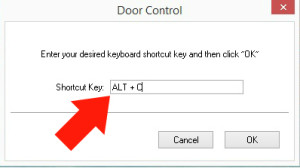

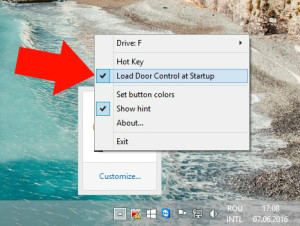
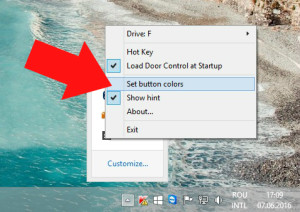
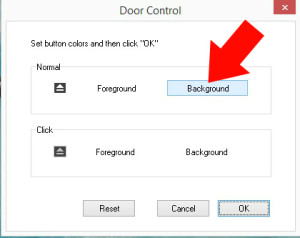
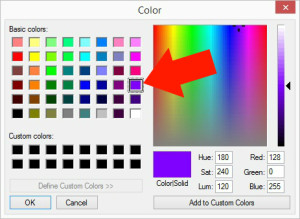
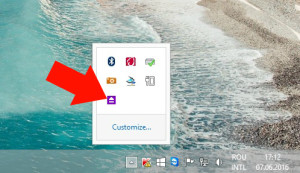
Leave A Comment?