Situatie
SSD vs. HDD: Care este mai bun pentru tine?
Care este diferența dintre SSD-uri și HDD-uri? Sunt similare în specificațiile lor fizice, dar stochează date foarte diferit. Există avantaje și dezavantaje pentru fiecare tip de unitate, iar decizia asupra tipului potrivit pentru dvs. se reduce la ceea ce folosiți pentru computer. Ghidul nostru vă arată cum funcționează fiecare tip de unitate de stocare și ce înseamnă pentru dvs.
HDD
Tehnologia din spatele unităților HDD este bine cunoscută și bine testată. Unitățile de hard disk au fost în jur de peste 50 de ani, crescând constant capacitatea lor de stocare și scăzând dimensiunea lor fizică. HDD-urile se bazează pe discuri de filare sau platane pentru citirea și scrierea datelor.

SSD
Unitățile de hard disk sunt o tehnologie mai nouă, dar au progresat rapid, adăugând o capacitate de stocare mai mare în fiecare an. SSD-urile se bazează pe stocarea electronică în memorie nevolatilă, ceea ce înseamnă că datele nu vor dispărea atunci când computerul este oprit.

HDD – mai ieftin Mai puțin durabil 10TB Utilizați mai multă energie
SSD – Mai scump Mai repid, Mai durabil 4TB Utilizați mai puțină energie

Instalarea unei unități SSD este una dintre cele mai bune upgrade-uri pe care le puteți face pentru computerul dvs. desktop. Cel mai simplu mod de a obține unul în sistem este să-l instalați fizic, să conectați cablurile corecte și să reinstalați Windows de la zero.
(Această poveste a început inițial în aprilie 2013, scrisă de alumă Lifehacker și fostul redactor-șef Whitson Gordon. A fost actualizată în august 2018 de David Murphy.)
Dar poate nu doriți să vă ocupați de configurarea Windows (din nou), de a vă reintroduce toate fișierele și folderele critice pe un nou hard disk și de a reinstala toate aplicațiile. Te simțim. Dar există și o altă opțiune atunci când migrați la un SSD nou: clonarea hard disk-ului vechi pe cel nou. Este (rezonabil) rapid și ușor de făcut, și ceva ce puteți seta să alergați peste noapte dacă nu doriți să așteptați și să urmăriți. Când vă treziți și treceți sistemul la noul SSD, totul va fi exact așa cum ați lăsat-o.
Înainte de a începe, există câteva avertismente (ca întotdeauna). În primul rând, noul dvs. SSD trebuie să fie suficient de mare pentru a ține totul pe hard diskul principal. Dacă nu este cazul, clonarea nu va funcționa. Puteți să ștergeți fișierele pe care nu mai aveți nevoie (sau să le reîncărcați din nou, cum ar fi biblioteca imenselor jocuri) pentru a elibera spațiu. Acest lucru, sau puteți instala o nouă versiune de Windows pe noul SSD, faceți ca unitatea de pornire primară (prin BIOS-ul plăcii de bază) și folosiți hard disk-ul mai vechi ca spațiu de stocare secundar pentru fișierele, jocurile, filmele, sau orice altceva.
Notă pentru proprietarii de laptop-uri!
Dacă înlocuiți unitatea notebook-ului cu un nou SSD, întregul proces devine un pic mai dificil, deoarece probabil că aveți doar spațiu pentru o singură unitate (dacă laptop-ul nu vine cu un slot de rezervă pentru un M.2 SSD). Puteți să ridicați un adaptor USB-SATA, o stație de andocare externă sau unul dintre aceste gadget-uri fantezie și să clonați unitatea principală pe noua dvs. SSD în acest fel.
În funcție de conexiunea dvs. USB și de dimensiunea unității notebook-ului dvs., procesul de clonare ar putea dura oriunde dintr-o perioadă rezonabilă până la o perioadă mare de timp. Cu toate acestea, așteaptă să merite: înlocuirea unui hard disk mecanic mai vechi cu un SSD nou este una dintre cele mai bune upgrade-uri de performanță pe care le puteți oferi laptopului.
Solutie
Pasi de urmat
Luați Macrium Reflect (ediție gratuită)
Vom folosi aplicația Macrium Reflect pentru a vă clona unitatea hard disk pe noul dvs. SSD. Puteți găsi aici – dați clic pe butonul mare de utilizare a casei. Când faceți dublu clic pe programul de instalare, veți vedea într-adevăr un ecran care arată ca un instrument de descărcare, mai degrabă decât programul dvs. de instalare tipic. Este corect. Nu sunt sigur de ce Macrium Software merge pe acest traseu în loc să ofere doar întreaga aplicație ca descărcare, dar tu te duci.
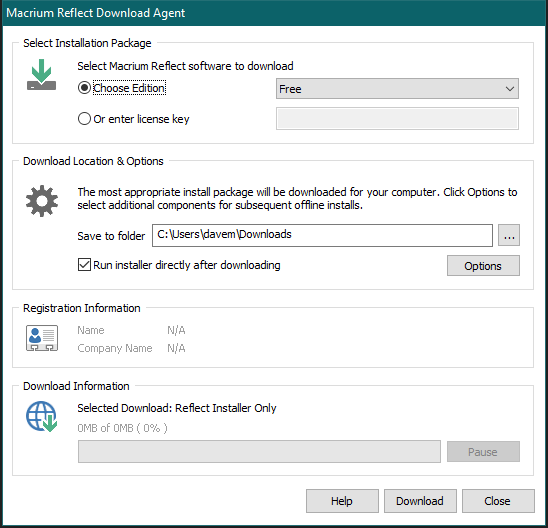
Nu trebuie să schimbați nicio opțiune pe acest ecran. Trebuie doar să dați click pe butonul “Descărcați” și să urmați toate solicitările după ce ați terminat. Odată ce Macrium Reflect a încărcat și presupunând că noul dvs. SSD este conectat la desktop sau la laptop, veți vedea un ecran care arată astfel:
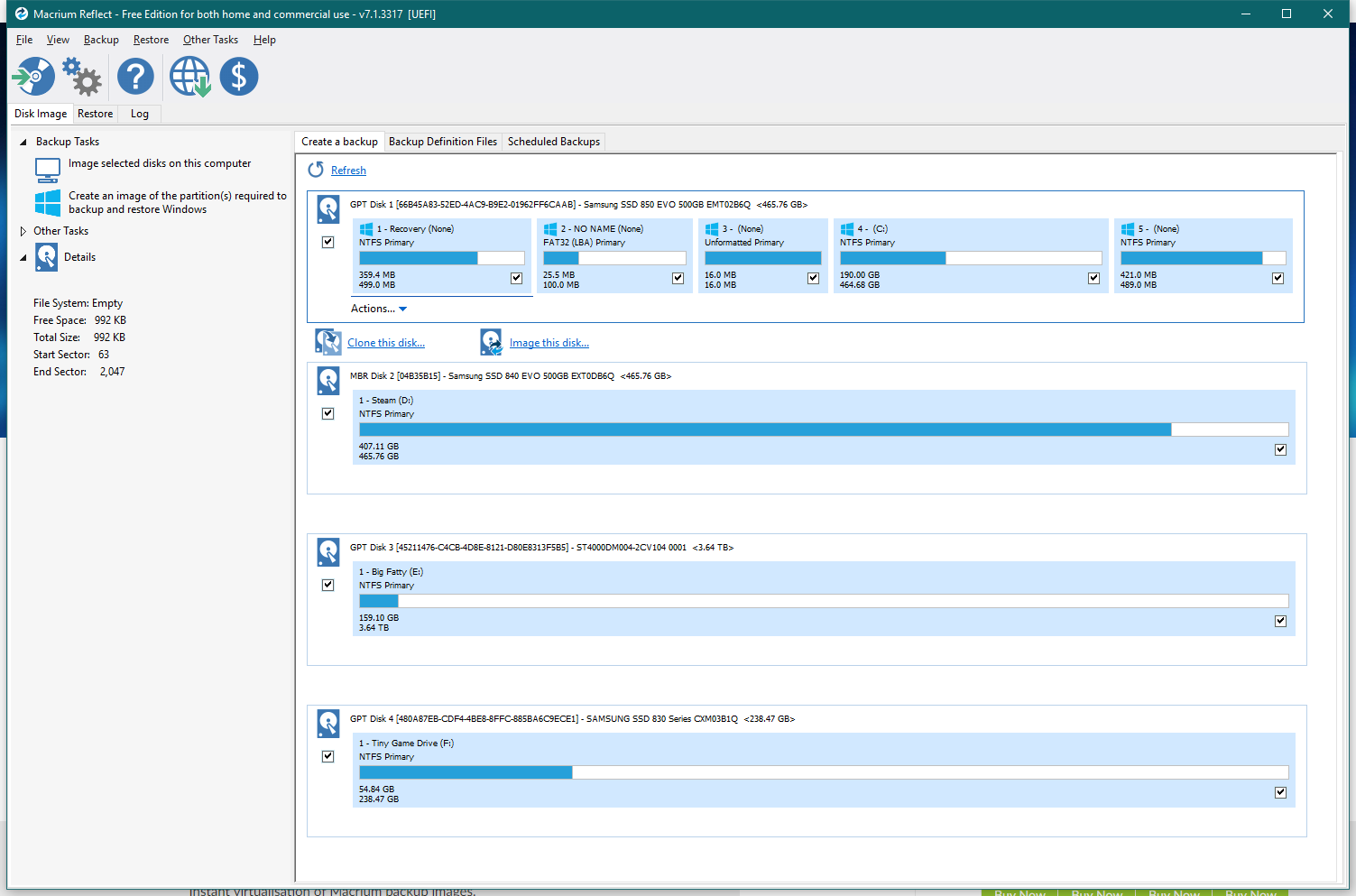
În scopul acestui articol, voi șterge mașina mea F ( “Tiny Game Drive”) și mă prefac că îmi clonez unitatea principală, C:, peste asta. (Mi-am șters accidental imaginea de ecran care arată F: ca goală, deci hai să ne jucăm pentru o clipă.) De asemenea, ignorați cele două unități de discuri din mijloc (“Steam” și “Big Fatty”). Am multe drivere în sistemul meu desktop.
Configurarea clonei
Pentru a începe, trebuie doar să dați click pe linkul “Clona acest disc” de sub unitatea hard disk primară, care ar trebui selectată în mod prestabilit. Pe ecranul care apare, dați click pe linkul “Selectați un disc pentru a clona” în caseta mare de spațiu gol alb și alegeți noul SSD. Ecranul ar trebui să arate astfel:
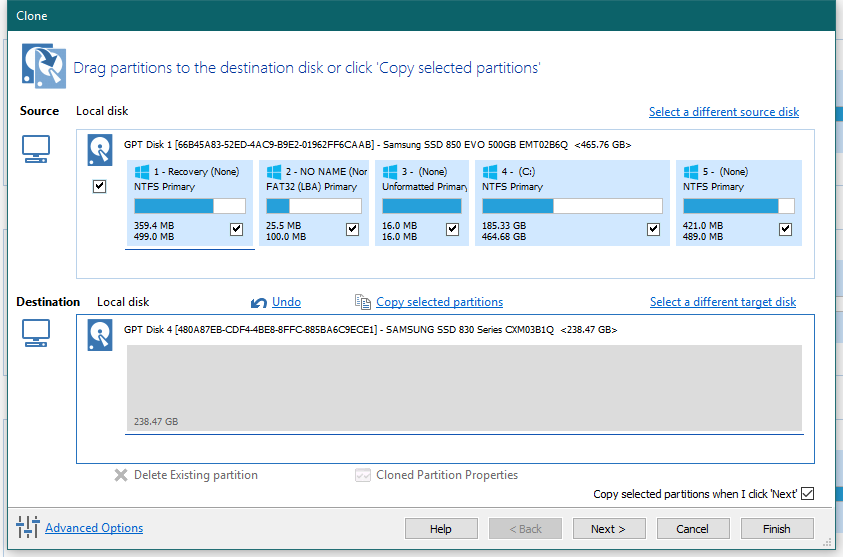
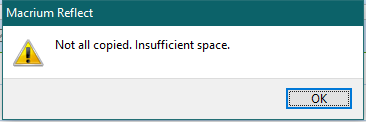
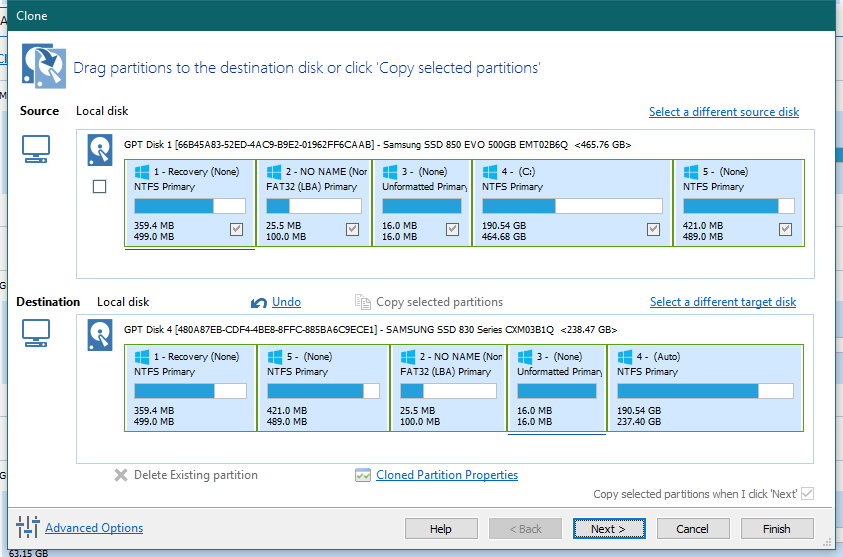
Activarea clonei
Veți vedea acum un ecran care are o revizuire destul de detaliată a tuturor lucrurilor pe care Macrium Reflect le va face după începerea clonării. Nu, încă nu a făcut nimic – tocmai l-ai făcut.
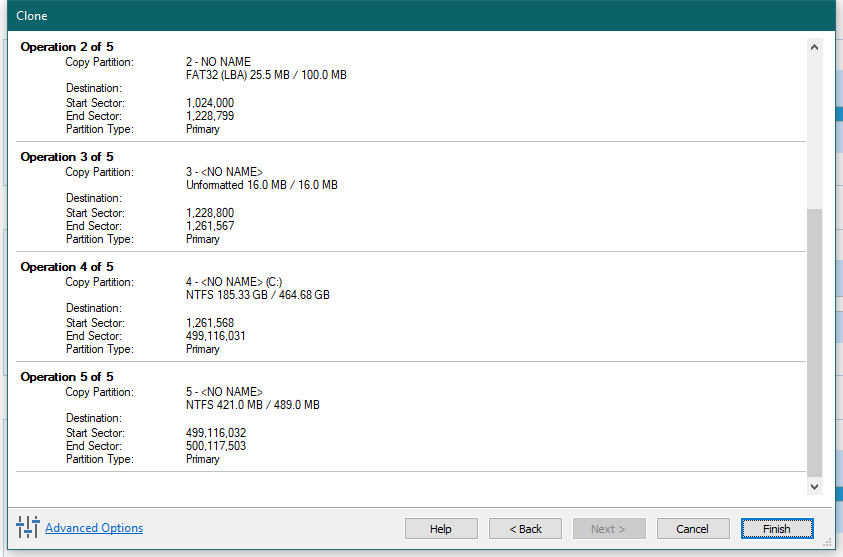
Puteți să revedeți aceste setări dacă doriți, dar probabil că sunteți destul de sigur să apăsați “Finish”, care inițiază procedura:
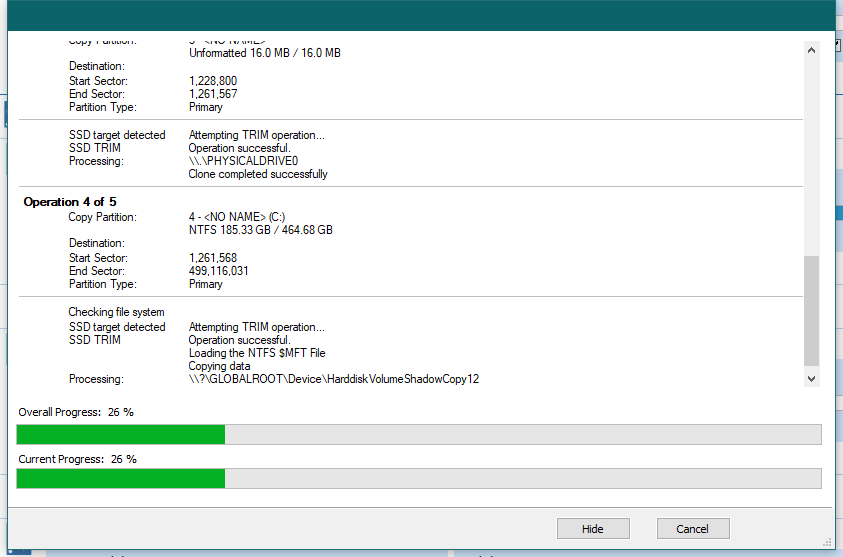
În funcție de dimensiunea unității pe care o veți duce – cât de mult trebuie să se miște datele Macrium Reflect – precum și de viteza sa, acest proces ar putea dura puțin. Mina a fost făcută într-un zgomot peste o jumătate de oră, dar clonam un SSD (în cazul în care trăiesc partiția Windows) la un SSD gol pentru acest exemplu. Cu alte cuvinte, transferul a fost destul de rapid. Deplasarea de pe un hard disk la un SSD poate dura de patru ori mai mult (sau mai mult). Dacă sunteți nerăbdător, puteți să vă configurați clona pentru a alerga peste noapte și totul va fi setat odată ce vă treziți.
Wrapping up
Acum, când aveți o clonă a unității inițiale, închideți computerul. Nu faceți nimic pe unitatea principală care ar putea să pună date pe computerul pe care altfel doriți să îl salvați, deoarece nu va fi reflectat pe unitatea clonată (evident).
Cu toate acestea, o mică excepție: Faceți un fișier text pe desktop-ul dvs., care spune: “ACEASTA ESTE CEA MAI MARE DISTRICTĂ”.
Dacă înlocuiți vechiul hard disk cu noul SSD, deconectați vechiul hard disk de pe desktop sau laptop (probabil un cablu SATA și de alimentare) și conectați noul SSD chiar acolo unde vechea unitate a fost. Nu trebuie să modificați nimic altceva în BIOS-ul sistemului dvs. – ar trebui să porniți direct pe partiția principală Windows pe noul dvs. SSD. (Sau, cel puțin, a făcut-o.)
Dacă vă păstrați vechiul hard disk în jur, reconectați-l la un alt port SATA (presupun) în sistemul dvs. desktop. Verificați pentru a vă asigura că computerul nu se încarcă accidental în loc de noul SSD, văzând dacă dimensiunea totală a unității c: (în octeți, în ecranul “Proprietăți”) se potrivește cu capacitatea noului SSD, nu vechiul hard disk. Acest lucru, sau căutați fișierul text “ACEASTA ESTE INSTANTUL DE HD” pe BIOS, presupunând că nu ați trecut peste acel pas. Dacă porniți din greșeală unitatea hard disk, va trebui să schimbați ordinea de încărcare a sistemului în BIOS.
Presupunând că computerul dvs. este încărcat corect pe noul dvs. SSD, trageți-l pe Computer Management (prin intermediul meniului Start), faceți click pe Gestionare disc, găsiți hard diskul vechi, faceți click dreapta pe diferitele sale partiții și selectați “Delete Volume” unu. Dacă această opțiune este gri, este posibil să utilizați în schimb o aplicație terță parte, cum ar fi Paragon Hard Disk Manager (versiunea gratuită). Același concept, vă va permite să ștergeți vechile volume și să re-partiționați unitatea ca o bucată mare de grăsime de spațiu gol.
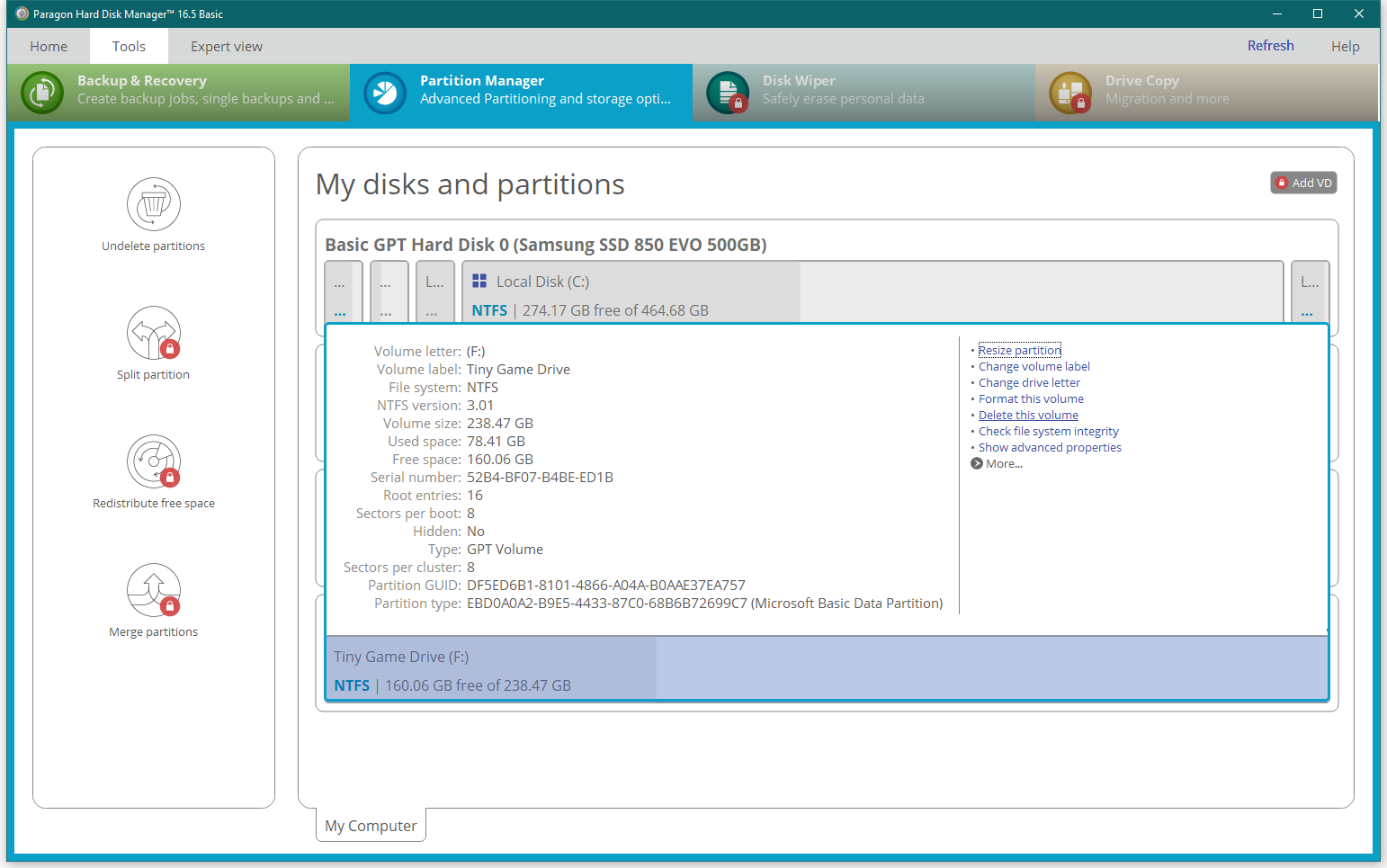
Corectitudinea întreținerii SSD
Pentru a confirma faptul că Windows 10 recunoaște corect noul SSD și îndeplinește periodic toate funcțiile TRIM corecte, faceți click pe butonul Start, tastați “Defragmentați” și selectați prima opțiune: Defragmentați și optimizați unitățile.
În ecranul care apare, Windows ar trebui să rețină că unitatea principală C: este într-adevăr o unitate solid-state, cum ar fi:
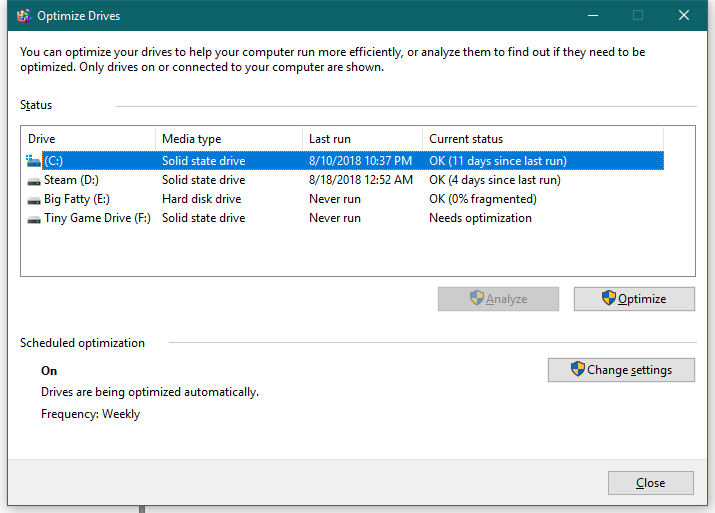
De asemenea, puteți verifica dacă TRIM este activat prin intermediul liniei de comandă. Deschideți o comandă cu acces Administrator (faceți clic dreapta pe scurtătură, prin meniul Start și selectați “Executare ca administrator”) și introduceți această comandă: fsutil behavior query DisableDeleteNotify
Vedeți un ecran ca acesta:
Dacă nu, puteți forța Windows să acționeze TRIM introducând următoarea comandă:
fsutil behavior set DisableDeleteNotify 0

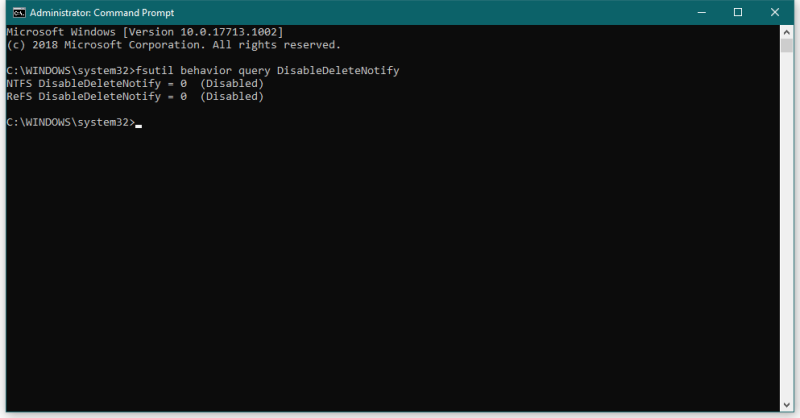
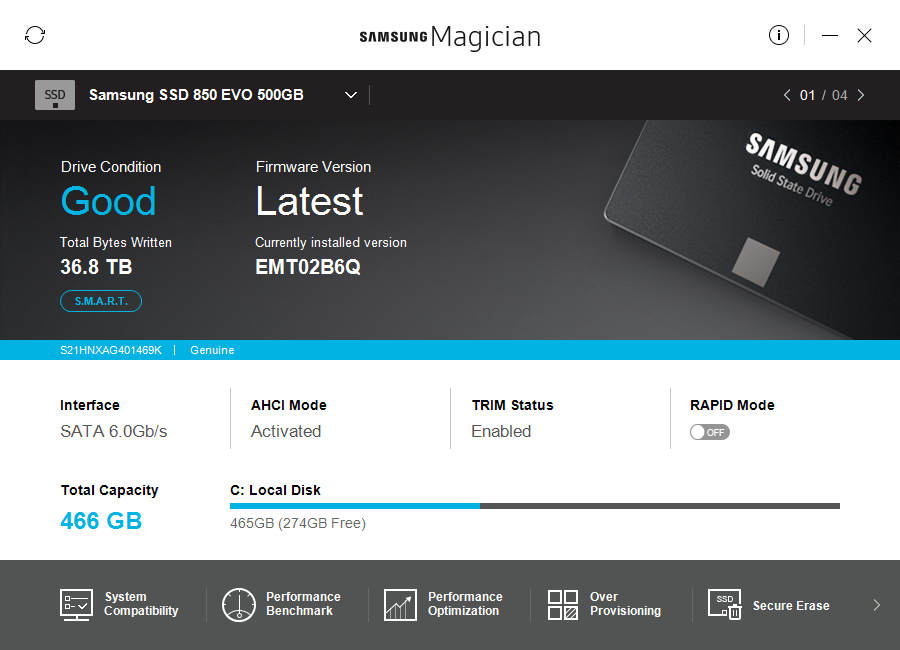
Leave A Comment?