Situatie
Solutie
- Copiați-vă jocurile pentru a economisi timp și date
Transferul jocurilor dvs. este simplu. Mai întâi, conectați unitatea externă pe care intenționați să o utilizați și formatați-o dacă vi se solicita. Procesul de formatare va șterge datele de pe unitate. Microsoft solicită să utilizați o unitate USB 3.0 cu o capacitate de stocare de cel puțin 256 GB. Având în vedere dimensiunea mare a jocurilor, vă recomand să obțineți cel puțin o unitate de 1 TB.
Din ecranul inițial al Xbox, apăsați butonul Xbox de pe controlerul dvs. (butonul circular cu sigla Xbox care se aprinde). Alegeți butonul Setări urmat de “Setări”.
Selectați “Sistem” și apoi “Stocare”.
Aici, veți selecta hard-ul pe care jocurile dvs. se află în prezent. Dacă nu ați mai folosit o unitate hard disk externă, veți selecta opțiunea Internă. Vom alege hard diskul “xbox”.
În submeniul care apare, alegeți opțiunea “Transfer”.
Selectați jocurile individuale pe care doriți să le transferați sau alegeți “Select All” pentru a transfera toate jocurile. Alegeți opțiunea “Copiere selectată” pentru a copia fișierele de joc pe unitatea externă. Puteți utiliza funcția “Mutare selectată” pentru a muta fișierele de joc pe unitatea externă și pentru a șterge copia sursă din locația inițială, dar doriți să faceți acest lucru numai dacă eliberați spațiu, cum ar fi un hard disk intern complet.
Este posibil să observați că partea de sus a ecranului indică faptul că jocurile vor fi transferate pe unitatea dvs. internă, dar nu vă faceți griji despre asta. Următorul pas vă solicită o destinație.
Selectați unitatea pe care doriți să o transferați. În acest caz, alegem un hard extern extern numit “External2”.
Veți vedea o confirmare detaliată a numărului de jocuri de transferat. Dacă informațiile sunt corecte, selectați “Copiere” sau “Mutare”. Opțiunea afișată depinde de alegerile dvs. anterioare. Dacă ați folosit opțiunea “Copiere”, jocurile dvs. ar exista atât pe unitatea de destinație cât și pe unitatea sursă. Dacă ați folosit “Mutați”, jocurile vor fi șterse de pe unitatea sursă și vor fi mutate la unitatea de destinație. Verificați de doua ori opțiunile înainte de a le muta.
Xbox One va începe copierea sau mutarea fișierelor de joc pe unitatea externă. Totuși, nu veți vedea o bara de confirmare sau de progres. Dacă apăsați butonul Xbox, ar trebui să vedeți primul transfer de joc.
În funcție de numărul de jocuri pe care le transferați și de viteza dispozitivului de stocare externă, acest lucru poate dura de la câteva minute până la câteva ore. Pentru a verifica dacă aveți jocuri care se transferă în continuare, accesați “Jocuri și aplicații mele”.
Selectați “Queue” în bara laterală. Dacă aveți la dispoziție alte jocuri, acestea vor fi afișate aici.
În funcție de viteza stocării externe și a conexiunii la internet, copierea jocurilor de pe o unitate pe alta poate fi mai rapidă decât descărcarea din nou a acestora. Dar mai important, veți evita depășirea unui plafon de date dacă aveți unul.

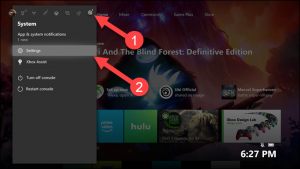
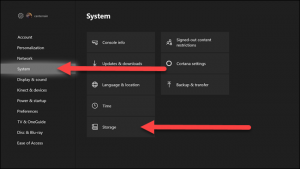
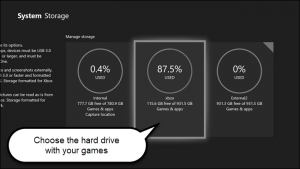
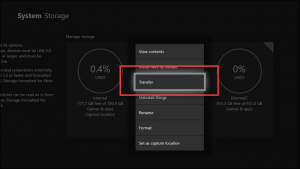
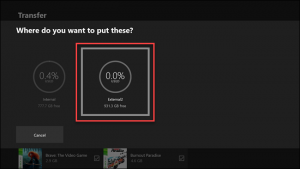

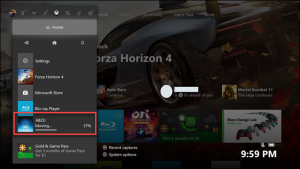

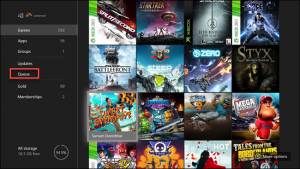
Leave A Comment?