Situatie
Windows Defender reprezinta solutia complet gratuita antivirus a companiei Microsoft inclusa in orice instalare a Windows 10. Acest software este menit sa ofere prima linie defensiva impotriva virusirlor, viermilor, rootkiturilor, spyware, samd.
Antivirusul ruleaza automat in computer dar se va auto dezactivat in momentul in care detecteaza un alt software antivirus instalat pe computer. Singurul dezavantaj este ca, fata de Windows 8.1, aceasta solutie nu poate fi dezactivata permanent.
Solutie
Pasi de urmat
1. Cum sa opresti definitiv Windows Defender in Windows 10 folosing Local Group Policy.
Daca folositi Windows 10 Pro sau orice alta varianta de Enterprise puteti folosi editorul Local Group Policy pentru a opri permanent Windows Defender-ul din computerul dumneavoastra.
- Folositi combinatia de taste Windows key + R pentru a rula comanda Run;
- Tastati gpedit.msc si apasati pe butonul OK pentru a deschide editorul Local Group Policy;
- Navigati la urmatoarea cale:
Computer Configuration > Administrative Templates > Windows Components > Windows Defender
- In partea dreapta faceti dublu click pe Turn off Windows Defender;
- Selecteaza Enabled pentru a opri Windows Defender;
- Apasati pe Apply;
- Click OK;
Odata completati acesti pasi veti observa ca icoana Windows Defender-ului va continua sa apara in taskbar, pentru ca icoana sa dispara trebuie sa dati un simplu restart.
Oricand veti dori sa reporniti Windows Defender-ul trebuie doar sa urmati aceeasi pasi dar de data aceasta la pasul al 5-lea selectati optiunea Not configure. Apoi restartati computer-ul pentru a restabili Defender-ul.
2. Cum sa opriti Windows Defender-ul din registrii.
Daca folositi Windows 10 Home, nu veti avea acces la editorul Local Group Policy, acesta fiind disponibil doar pentru versiunile Enterprise. Cu toate acestea Windows Defender-ul se poate opri si din reigsitrii.
Important: Inainte de a va apuca de aceasta solutie trebuie sa stiti ca este foarte periculos sa umblati la registrii iar modificarile facute fara a stii ce faceti pot face daune ireversibile sistemului tau. Este recomandat sa faceti un back-up complet sistemului dumneavoastra inainte de a modifica registrii.
- Folositi combinatia de taste Windows+R pentru a deschide comanda Run si apoi tastati regedit si apasati pe OK pentru a deschide editorul de registrii.
- Navigati catre calea urmatoare:
HKEY_LOCAL_MACHINESOFTWAREPoliciesMicrosoftWindows Defender Daca nu vedeti DWORD DisableAntiSpyware, click dreapta pe un spatiu liber si selectati New, si apasati pe DWORD (32-bit) Value.- Denumiti cheia DisableAntiSpyware.
- Dublu click pe cheia nou creata si modificati valoarea din 0 in 1.
- Restartati computerul pentru ca schimbarile sa fie efectuate.
In orice moment daca doriti sa reporniti Windows Defender-ul trebuie sa parcurgeti aceeasi pasi doar ca la pasul 5 modificati valoarea cheii din 1 in 0. Apoi restartati computerul pentru efectuarea schimbarilor.
3. Cum sa opriti Windows Defender din aplicatia Settings
In cazul in care doriti sa opriti Windows Defender-ul doar temporar puteti urma pasii de mai jos:
- Deschideti Settings.
- Apasati pe Update & security.
- Selectati Windows Defender.
- Glisati spre Off setarea Real-time protection
Chiar daca Windows Defender nu specifica pentru cat timp este oprit temporar de obicei inseamna ca este oprit pana la primul restart.

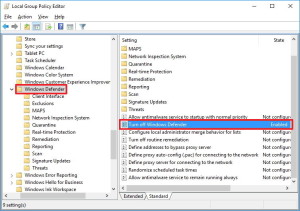
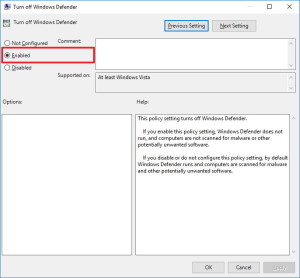
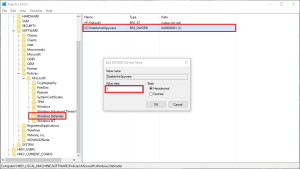
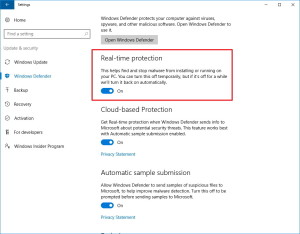
Leave A Comment?