Situatie
Fisierele in format PDF reprezinta varianta digitala a documentelor oficiale din viata reala. Ele sunt standard, arata la fel si sunt afisate la fel indiferent de fonturile instalate pe diferitele statii de lucru unde sunt afisate si de cele mai multe ori nu sunt facute pentru a fi editate, cel putin partea de editare nu este la indemana oricui.
Precum documentele confidentiale din viata reala asa exista si documente in mediul virtual care trebuiesc protejate, trebuiesc facute confidentiale pentru a nu putea fi citite de oricine. In continuare va voi demonstra cum se pot proteja cu parole fisierele .pdf chiar daca aveti versiunea trial de la Adobe Reader.
Solutie
Pasi de urmat
1. Navigati catre site-ul celor de la Adobe Acrobat si apasati pe butonul Get started unde va trebui sa va faceti un cont, gratuit, pentru serviciul Adobe Creative Cloud unde va trebui sa completati formularul cu: nume, prenume, adresa de e-mail, parola contului si data nasterii. Astfel veti putea downloda softul Adobe Acrobat.
2. Deschideti programul Adobe Acrobat apasati pe meniul File din coltul stanga-sus si selectati meniul Open.
Aici veti trebui sa introduceti userul creat mai devreme de catre voi ca apoi sa selectati fisierul .pdf pe care doriti sa-l protejati cu parola din locatia lui si apasati pe butonul Open.
3. Apasati din nou pe meniul File din coltul stanga sus dupa ce ati deschis fisierul dorit si selectati butonul Properties.
4. In meniul care va aparea selectati in taburile superioare meniul Security iar in meniul tip drop-down din cadrul Security Method selectati optiunea Password Security.
5. Odata ce va apare urmatoarea fereastra bifati casuta “Require a password to open the document” unde va va cere sa introduceti parola pe care o doriti pentru a proteja fisierul .pdf.
Ultimele versiuni de Adobe Acrobat au inclus si un afisaj care sa estimeze securitatea parolei alese de catre dumneavoastra. Este de indicat sa nu alegeti o parola sub 2 liniute deoarece fisierul nu va fi protejat cu adevarat, parola fiind usor de ghicit sau de gasit cu un algorithm seeker.
6. Restrictionarea editarii sau a printarii in Adobe Acrobat
In functie de nevoile voastre puteti opta pentru adaugarea unei parole in .pdf sau puteti sa limitati optiunile care se pot efectua in fisier.
Meniul Document Security va permite sa protejati cu ajutorul unei parole anumite functii ale programului precum editarea sau chiar imprimarea.
Pentru a putea face acest lucru urmati pasii anterior pana ajungeti la meniul Security. Selectati change settings pentru a accesa meniul Password Security.
Apoi bifati casuta “Restrict editing and printing” si apoi introduceti parola dorita in dreptul casutei de dialog “Change Permissions Password“.
In continuare va voi prezenta pe scurt limitarile de editare posibile:
Inserare, stergere si rotire a paginilor: Permite utilizatorului cu acces la acest document sa elimine parti ale documentului, sa adauge pagini si sa roteasca paginile dupa bunul plac;
Adaugare comentarii, completare casute de formulare si semnarea campurilor existente de semnatura: Permite utilizatorului cu acces la acest document sa introduca comentarii personale asupra documentului, sa completeze casutele care au spatiu pentru text si sa semneze electronic documentul;
Orice editare in afara de extragere de pagini: Permite utilizatorului cu acces la acest document sa aduca ce schimbari doreste documentului afara de eliminarea paginilor.
7. Acum fisierul dumneavoastra este protejat cu parola. Odata deschis el va va afisa urmatorul mesaj:

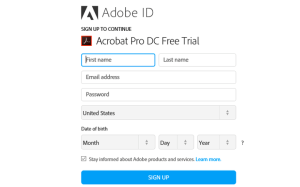

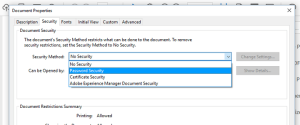
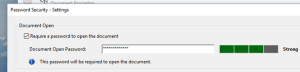
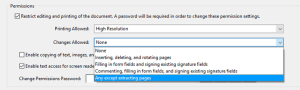
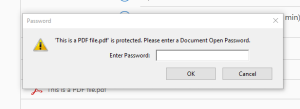
Leave A Comment?