Situatie
Vrei sa-ti partitionezi hdd-ul si nu stii ce utilitar sa foloseti? Vrei ca datele tale sa ramana intacte?
Disk utility este prietenul tau.
Cum se folosete iti arat eu in pasii urmatori.
Solutie
Deschizi disk utility din Application folder > Utilities > Disk Utility
Eu am deja hdd-ul partitionat, insa ma voi folosi de partitia Yosemite (10.10) pentru exemplu acesta.
Uite cum arata hdd-ul meu in tabul partition dupa ce am deschis Disk Utility:
Pentru inceput voi redimensiona partitia de la 88.98GB la 50 GB cum fac asta? Pai fie trag din coltul de jos dreapta al partitiei pana ajung la 50 GB, fie trec in casuta un este size-ul 50. 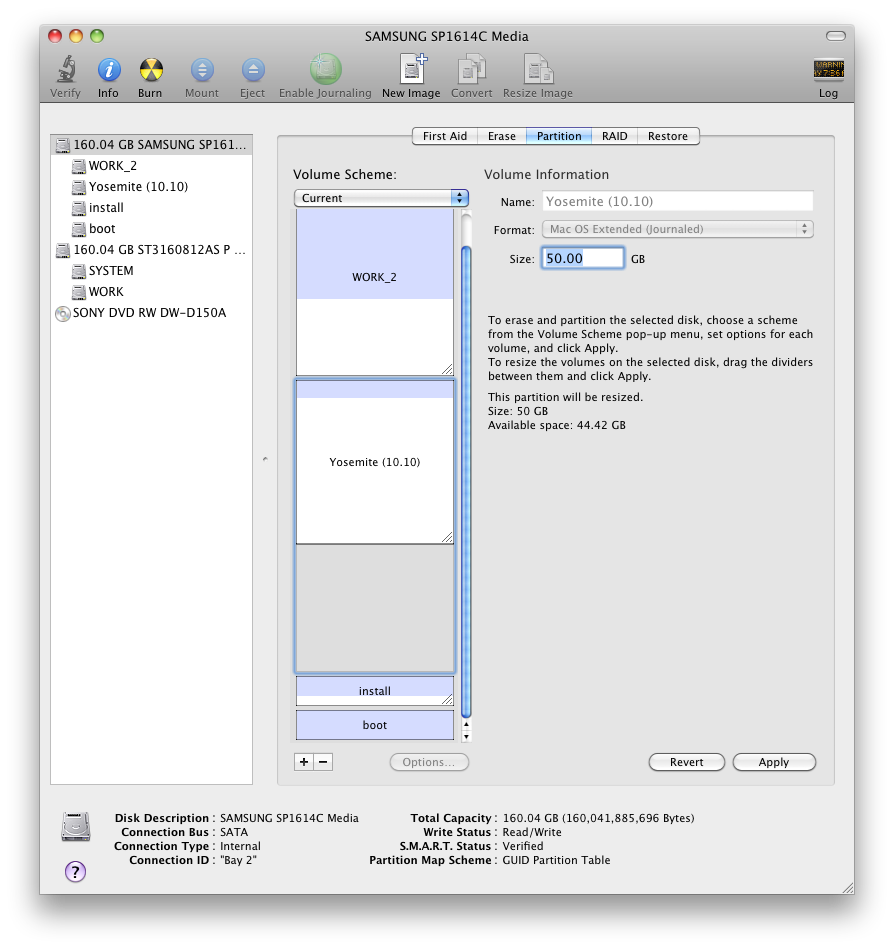
Dupa ce am dat Apply si termina pot sa apas butonul + pentru a adauga inca o partitie sau mai multe.
Dupa cum se vede el imi pune numele partitiei din care am facut sring. Se poate modifica fara nici un fel de problema acest nume fie din campul Name fie dupa ce s-a terminat partitionarea din finder click dreapta pe partitie “get info”, iar in sectiune “Name & Extension” se va trece numele dorit.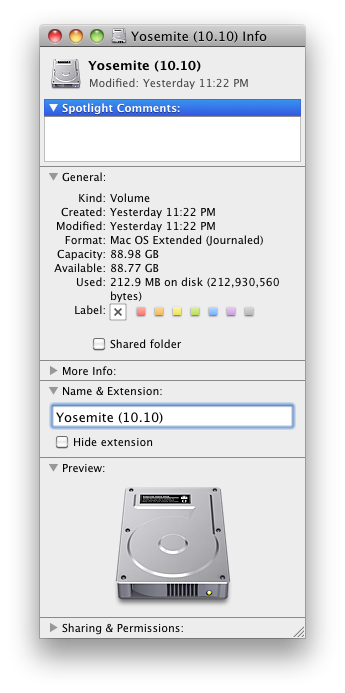
Tip solutie
PermanentPlan de restaurare in caz de nefunctionare
Se recomanda backup la toate datele, pentru ca daca hdd-ul are probleme sau aveti in locatie o pana de curent si el partitioneaza, veti pierde aceste date. Se recomanda sa aveti un ups legat la aceasta statie cand face o partitionare sau backup la zi a datelor de pe hdd-ul cu pricina.


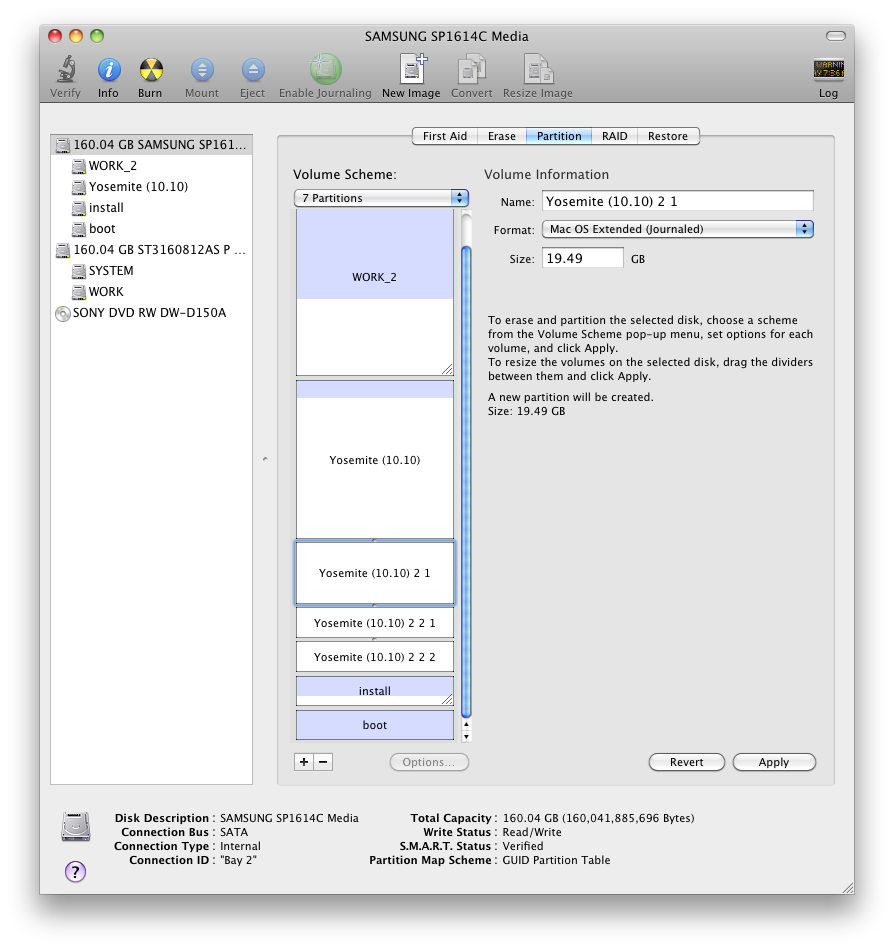
Leave A Comment?