Situatie
Cu toti avem fisiere in calculator pe care dorim sa le pastram secrete fata de ceilalti, dar nu toata lumea stie cum sa protejeze prin parola un folder in Windows 10. Din fericire, in Windows 10, puteti ascunde acele fisiere intr-un folder secret protejat prin parola si il puteti face fara a cumpara un software suplimentar.
Dar, pentru a fi in siguranta, ar trebui mai intai sa incercati acest mod de utilizare a fisierelor pe care va puteti permite sa le pierdeti, doar in cazul in care metoda nu functioneaza pentru dumneavoastra. De asemenea, asigurati-va ca pastrati o evidenta, undeva, a parolei exacte pe care o utilizati pentru a bloca folderul. Daca pierdeti parola, fisierele dumneavoastra au disparut si nu se mai pot recupera.
Solutie
Pasii de urmat pentru a bloca un folder in Windows 10 cu parola:
1. Faceti click dreapta in interiorul folderului in care se afla fisierele pe care doriti sa le protejati. Dosarul pe care doriti sa il parolati poate fi chiar pe Desktop.
2. Selectati “New” din meniul contextual.
3. Click pe “Text Document”.
4. Apasati Enter. Nu conteaza cum va fi denumit fisierul. Puteti sterge acest fisier text dupa realizarea folderului care doriti sa fie blocat.
5. Faceti dublu click pe fisierul text pentru a-l deschide.
6. Copiati textul de mai jos in noul document:
cls
@ECHO OFF
title Folder Locker
if EXIST “Control Panel.{21EC2020-3AEA-1069-A2DD-08002B30309D}” goto UNLOCK
if NOT EXIST Locker goto MDLOCKER
:CONFIRM
echo Are you sure u want to Lock the folder(Y/N)
set/p “cho=>”
if %cho%==Y goto LOCK
if %cho%==y goto LOCK
if %cho%==n goto END
if %cho%==N goto END
echo Invalid choice.
goto CONFIRM
:LOCK
ren Locker “Control Panel.{21EC2020-3AEA-1069-A2DD-08002B30309D}”
attrib +h +s “Control Panel.{21EC2020-3AEA-1069-A2DD-08002B30309D}”
echo Folder locked
goto End
:UNLOCK
echo Enter password to Unlock folder
set/p “pass=>”
if NOT %pass%==Your-Password-Here goto FAIL
attrib -h -s “Control Panel.{21EC2020-3AEA-1069-A2DD-08002B30309D}”
ren “Control Panel.{21EC2020-3AEA-1069-A2DD-08002B30309D}” Locker
echo Folder Unlocked successfully
goto End
:FAIL
echo Invalid password
goto end
:MDLOCKER
md Locker
echo Locker created successfully
goto End
:End
7. Gasiti unde scrie “Your-Password-Here”.
8. Inlocuiti “Your-Password-Here” cu parola cu care doriti sa blocati folderul.
9. Click File.
10. Selectati “Save As…”.
11. Faceti click pe bara de meniu “Text Documents (*.txt)” de langa “ Save as type:”.
12. Selectati “All Files”.
13. Schimbati numele fisierului in “FolderLocker.bat”.
14. Click “Save”.
15. Dublu clik pe FolderLocker.
Folderul Locker a fost generat.
16. Copiati in Folderul Locker toate documentele pe care doriti sa le protejati.
17. Deschideti fisierul FolderLocker, pentru a bloca acel folder.
18. Tastati “Y” pe ecran.
19. Apasati Enter si fereastra Folder Locker va disparea, impreuna cu folderul Locker.
Pentru a debloca folderul, faceti dublu click pe “FolderLocker” pentru a-l deschide.
Introduceti parola pe care ati introdus-o la pasul 8 si apasati tasta Enter.
Folderul Locker a reaparut. Il puteti deschide pentru a gasi fisierele ascunse. Repetati pasii 17,18,19 pentru a bloca din nou folderul.

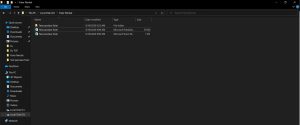

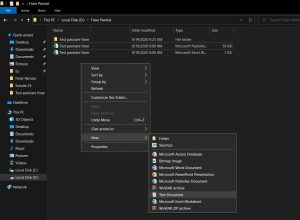

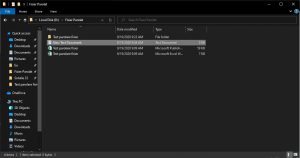
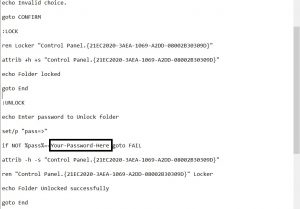
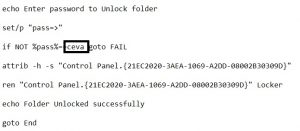


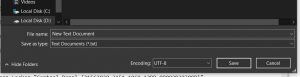
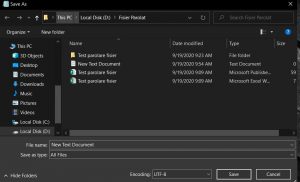
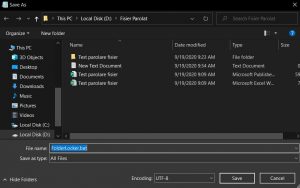
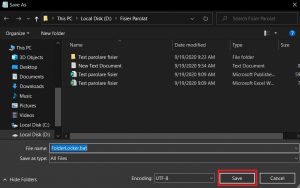
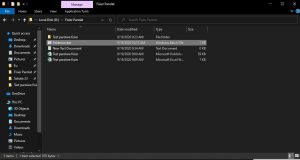


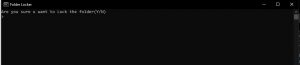
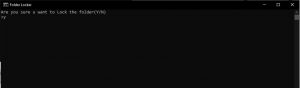
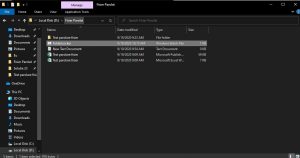
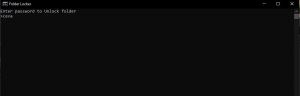
Leave A Comment?