Situatie
Cu siguranta, fiecare s-a confruntat cel putin o data in viata cu mesajul: “You need to format the disk in drive X: before you can use it”. Acest lucru apare subit, mai ales in cazul unitatilor USB dar si in cazul partitiilor de pe HDD dar se poate datora si formatarii/repartitionarii accidentale a discului. Solutia pentru a ne recupera partitiile si inclusiv fisierele pierdute este la indemana oricui. In exemplul de fata, vom utiliza utilitarul gratuit TestDisk oferit de cgsecurity.org.
Simptome
La accesarea partitie/discului primim urmatoarele mesaje: “You need to format the disk in drive X: before you can use it”, “Please insert a disk into…” sau in cazul in care constatam ca nu mai exista niciun fisier pe disk. Solutia se poate aplica si daca in utilitarul Disk Management din Windows, partitia este afisata ca RAW.
Backup
OBSERVATIE: in toate cazurile in care s-au piedut date, evitati orice operatie de scriere pe disk/partitie. Rescrierea datelor face imposibila recuperarea fisierelor/datelor!
Deoarece procedura de recovery implica si un oarece grad de risc, mai ales pentru utilizatorii mai putin experimentati, inainte de a ne apuca de treaba, este bine sa facem o copie de siguranta 1:1 a discului (se poate folosi utilitarul DD sau DiskCopy).
Solutie
Pasi de urmat
Descarcam utilitarul TestDisk de pe pagina www.cgsecurity.org sau direct de aici.
Extragem fisierul din arhiva intr-o locatie pe disk (preferabil C:testdisk sau D:testdisk), tinand cont sa alegem alta partie, nu cea de pe care dorim sa recuperam datele.
Din directorul programului, rula fisierul testdisk_win.exe cu drepturi de administrator (Click dreapta si Run as administrator). Se va deschide o fereastra Command Prompt, prin care vom naviga utilizand tastele sageti si confirmand selectia cu Enter.
In prima fereastra, este recomandat sa salvam fisierul log, pentru o eventuala restaurare. Selectam Create si apasam Enter.
In fereastra urmatoare, in functie de datele care se doresc recuperate, disc sau partitie, selectam optiunea aferenta. In cazul nostru este vorba despre un stick USB de 1 GB cu tabela de partitii corupta. Acum device-ul nu mai este afisat in My Computer iar in Disk Management apare ca Unalocated.
Pentru identificare in lista, ne ajutam de dimensiunea afisata. Vom selecta: Disk /dev/sdc – 997 MB / 951 Mib.
In fereasstra urmatoare, selectam tipul partiei. Uzual Intel sau EFI GPT pentru partitiile Windows, dar programul ne permite si recuperarea altor tipuri de partitii. In cazul nostru, fiind vorba de un stick formatat FAT32, vom selecta Intel.
In fereastra urmatoare, sunt afisate si functii avansate de recovery, dar noi vom alege prima optiune: Analyse.
Sutem directionati in fereastra urmatoare, unde ne sunt prezentate parametrii discului si informatiile despre partitie. Vom selecta Quick Search.
In functie de dimensiunea partitiei/discului, vom astepta finalizarea procesului
Dupa care se vor afisa partitiile care se pot recupera. De obicei, partitia in starea cea mai buna este afisata cu verde, si probabilitatea ca aceasta sa fie cea care ne intereseaza este maxima. Totusi, e bine sa confruntam datele pentru a fi siguri, iar pentru mai multa siguranta putem apasa tasta P pentru a vedea fisierele existente si apoi Esc pentru a reveni.
Dupa ce ne-am asigurat ca datele sunt corecte si am selectat partitia care ne intereseaza, tot ce avem de facut este sa apasam Enter si apoi sa selectam Write daca informatiile sunt corecte. In situatia in care nu am regasit inca datele cautate, putem selecta Deeper Search pentru o scanare minutioasa.
Suntem notificati ca este necesara repornirea PC-ului (daca este vorba de un disk fix, va trebui restartat calculatorul, iar pentru o unitate mobila este suficienta scoaterea si reintroducearea ei). Confirmam cu OK si apoi selectam Quit si inca o data Quit pentru a iesi din program.
Dupa restart, daca totul a fost facut corect, vom vedea din nou unitatea si vom avea acces la datele existente.

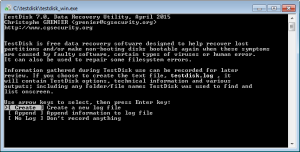
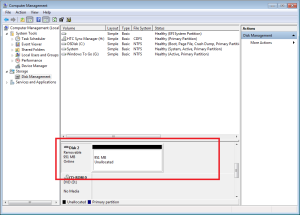
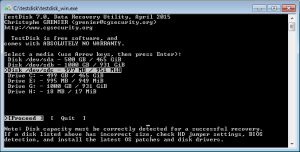

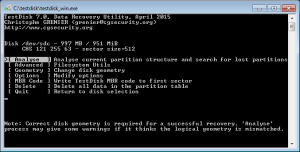
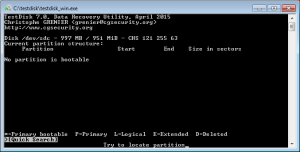
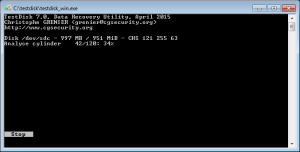
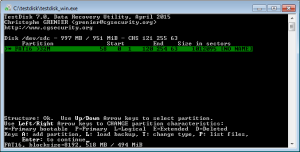
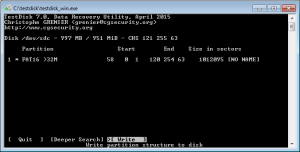
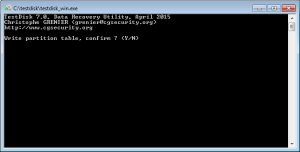
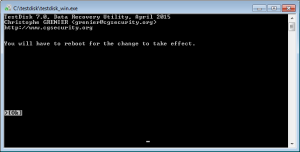
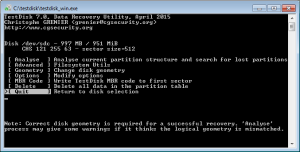
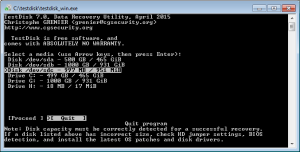
Leave A Comment?