Situatie
Fișierele de date Outlook pot deveni foarte mari în timp, mai ales dacă primiți o mulțime de atașamente. Chiar dacă ștergeți mesajele vechi, dimensiunea fișierului dvs. de date Outlook nu este redusă în consecință.
Solutie
Pasi de urmat
Fișierele dvs. de date Outlook (fișierele .pst și .ost) includ toate e-mailurile (în toate folderele, inclusiv e-mailurile trimise), contactele, programările din calendar, sarcinile și notele, precum și atașamentele asociate fișierelor. Pe măsură ce trimiteți și primiți mai multe e-mailuri și atașamente, adăugați mai multe întâlniri în calendar și creați mai multe sarcini și note, fișierele dvs. de date Outlook pot crește cu ușurință la mai mulți gigaocteți.
Chiar dacă goliți folderul Elemente șterse sau îl goliți automat la ieșirea din Outlook, spațiul ocupat în fișierul de date nu este eliberat. Cu toate acestea, puteți revendica acel spațiu compactând fișierul de date Outlook. Iată cum puteți face asta.
Primul pas: examinați-vă conturile și ștergeți ceea ce nu aveți nevoie
Înainte de a trece prin procesul de compactare, veți dori să treceți prin Outlook și să ștergeți tot ce nu aveți nevoie. Vă recomandăm să verificați cât de mari sunt diferitele dvs. foldere, astfel încât să știți ce articole vor elibera cel mai mult spațiu. Amintiți-vă, puteți șterge, de asemenea, elemente din calendar, sarcini și note, pe lângă e-mailuri. Pentru a verifica dimensiunile folderelor, selectați Mesaje primite (sau orice alt dosar) în contul (fișier de date Outlook) pe care doriți să îl compactați și faceți clic pe fila „Fișier”.
Pe ecranul din culise, faceți click pe „Instrumente” și selectați „Curățare cutie poștală” din meniul derulant.
În caseta de dialog Curățare cutie poștală, faceți click pe „Vizualizați dimensiunea cutiei poștale”.
Caseta de dialog Dimensiune folder vă arată dimensiunea fiecărui folder din contul selectat în prezent. Derulați și vedeți ce foldere sunt mai mari, unde ați putea dori să ștergeți elemente. Faceți click pe „Închidere” când ați terminat.
Pentru a vedea dimensiunea folderului Elemente șterse, faceți click pe „Vizualizați mărimea elementelor șterse”.
Dosarul nostru Elemente șterse nu este imens, dar ar trebui să-l golim oricum înainte de a compacta fișierul nostru de date. Faceți click pe „Închidere”.
Vă reveniți la caseta de dialog Curățare cutie poștală. Dacă doriți să ștergeți mai multe articole din contul dvs., faceți clic pe „Închidere” pentru a reveni la contul dvs. Selectați elementele de e-mail, calendar, sarcini și note pe care nu le doriți și apăsați Ștergeți. De asemenea, puteți apăsa Shift + Delete pentru a șterge definitiv articolele selectate, ocolind folderul Elemente șterse.
Pasul doi: Goliți folderul Elemente șterse
De asemenea, veți dori să goliți coșul de gunoi sau dosarul „Elemente șterse”, înainte de a continua. Dacă există încă elemente în folderul Elemente șterse, există două moduri în care puteți goli dosarul. O modalitate este făcând click pe „Gol” în caseta de dialog Curățare cutie poștală, dacă este încă deschisă.
Se afișează o casetă de dialog de confirmare, asigurându-vă că doriți să ștergeți definitiv articolele din folderul Elemente șterse. Faceți click pe „Da”.
Dacă caseta de dialog Curățare cutie poștală nu este deschisă, puteți, de asemenea, să goliți folderul Elemente șterse direct din contul dvs. din panoul Poștă. Pentru a face acest lucru, asigurați-vă mai întâi că este activ panoul Mail Apăsați Ctrl + 1 pentru a deschide panoul Mail, dacă nu este. Apoi, faceți click dreapta pe folderul Elemente șterse din contul pe care doriți să-l compactați și selectați „Golire dosar” din meniul pop-up. Se afișează aceeași casetă de dialog de confirmare din imaginea de mai sus.
Pasul trei: Compactați fișierul de date Outlook
Acum că ați șters articole pe care nu le doriți și ați golit folderul Elemente șterse, este timpul să vă compactați fișierul de date Outlook. În fereastra principală Outlook, faceți clic din nou pe fila „Fișier”. Apoi, asigurați-vă că ecranul Informații cont este activ. Dacă nu, faceți clic pe „Informații” în lista de articole din stânga. Faceți click pe „Setări cont” și apoi selectați „Setări cont” din meniul derulant.
Selectați fișierul de date Outlook pe care doriți să îl compactați în listă și apoi faceți click pe „Setări”.
Dacă contul selectat în prezent este un cont POP3 (fișier .pst), se afișează următoarea casetă de dialog. Faceți click pe „Compact Now”.
În caz contrar, dacă contul selectat este un cont IMAP (fișier .ost), veți vedea următoarea casetă de dialog. Faceți click pe „Compact Now”.
Când procesul de compactare este terminat, sunteți întoarsă la caseta de dialog Fișier de date Outlook (sau Setări fișier de date Outlook). Faceți clic pe „OK” sau „Anulare” pentru a o închide.
Fișierul nostru de date Outlook a trecut de la aproximativ 951 MB la aproximativ 845 MB, așa că am primit înapoi puțin peste 100 MB de spațiu pe disc. Cu cât fișierul de date este mai mare, cu atât probabil veți primi mai mult spațiu.
Compactarea fișierelor de date Outlook nu numai că vă ajută să economisiți spațiu pe disc, dar poate îmbunătăți și performanțele Outlook. Un fișier de date Outlook mare poate face ca Outlook să dureze mai mult pentru a porni, a lucra cu și a închide.



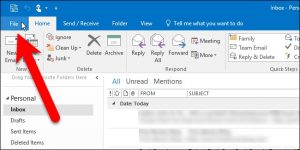








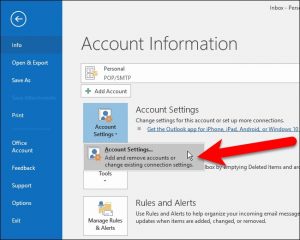
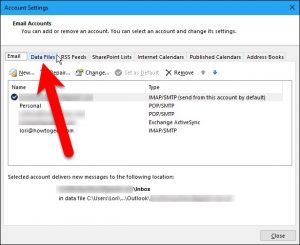


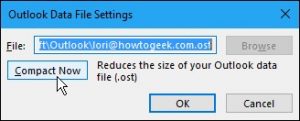

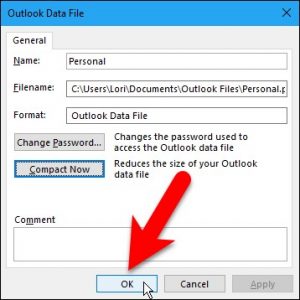


Leave A Comment?