Situatie
Ubuntu nu oferă modul de siguranță și instrumentele de reparare automată pe care le veți găsi în Windows, dar oferă un meniu de recuperare și o opțiune de reinstalare care vă păstrează fișierele și programele.
Dacă nu puteți porni nimic – nici măcar o unitate USB sau un CD – poate fi necesar să configurați ordinea de pornire în BIOS. Dacă acest lucru nu ajută, este posibil să existe o problemă hardware cu computerul dvs.
Solutie
Pasi de urmat
Primul lucru de verificat este dacă puteți accesa încărcătorul de boot GRUB2. Porniți computerul în timp ce apăsați tasta Shift. Dacă vedeți că apare un meniu cu o listă de sisteme de operare, ați accesat încărcătorul de boot GRUB.
Dacă nu vedeți care apare un meniu cu o listă de opțiuni de pornire, este posibil ca încărcătorul de pornire GRUB să fi fost suprascris, împiedicând pornirea Ubuntu. Acest lucru se poate întâmpla dacă instalați Windows pe o unitate după ce instalați Ubuntu sau o altă distribuție Linux pe aceasta. Windows își scrie propriul încărcător de pornire în sectorul de boot și nu veți putea porni Ubuntu până când nu reinstalați GRUB.
GRUB poate, de asemenea, să pornească Windows pentru dvs., așa că veți putea încă să porniți în Windows după ce instalați GRUB. În situațiile de pornire dublă, în general, ar trebui să instalați Linux pe un computer după ce instalați Windows.
Dacă nu puteți accesa GRUB, va trebui să îl reparați. Puteți utiliza un disc de instalare Ubuntu sau o unitate USB pentru a face acest lucru. Porniți pe unitatea USB și utilizați sistemul Linux pentru a repara GRUB. Avem un ghid pentru a reinstala încărcătorul de pornire GRUB2 pe Ubuntu, fie cu un instrument grafic de reparare a pornirii, fie utilizând comenzi standard de terminale Linux.
De asemenea, puteți utiliza doar un disc dedicat Boot Repair pentru a porni direct cu instrumentul grafic de Boot Repair. Acest lucru poate fi necesar, deoarece instrumentul de reparare a pornirii nu era disponibil pentru Ubuntu 14.04 când am scris acest articol.
După repararea încărcării de încărcare GRUB, ar trebui să puteți reporni computerul din nou. Încărcătorul de pornire GRUB2 va apărea și va porni Ubuntu în mod normal. (GRUB2 este ascuns în mod implicit, așa că este posibil să vedeți doar pornirea Ubuntu. Puteți apăsa Shift chiar la începutul procesului de pornire pentru a o vedea.)
Dacă vedeți meniul de boot GRUB, puteți utiliza opțiunile din GRUB pentru a vă ajuta să vă reparați sistemul. Selectați opțiunea de meniu „Opțiuni avansate pentru Ubuntu” apăsând tastele săgeți și apoi apăsați Enter. Utilizați tastele săgeți pentru a selecta opțiunea „Ubuntu … (mod de recuperare)” din submeniu și apăsați Enter.
GRUB vă va porni sistemul Ubuntu într-un meniu foarte minim al modului de recuperare, sărind peste majoritatea serviciilor de sistem și toate aplicațiile grafice care se încarcă. Îți va încărca chiar sistemul de fișiere într-un mod sigur de doar citire.
Selectați o opțiune de meniu și apăsați Enter pentru a o utiliza:
curat: încercări de a face spațiu liber în sistemul dvs. de fișiere. Dacă spațiul de stocare este plin și acest lucru cauzează un fel de problemă, acest lucru vă poate ajuta să eliberați spațiu.
dpkg: Repară pachetele software stricate. Dacă un pachet nu s-a instalat corect și sistemul dvs. nu funcționează din cauza asta, acest lucru poate ajuta.
failsafeX: Pornește computerul într-un mod grafic de siguranță. Dacă există o problemă cu configurația serverului dvs. grafic Xorg sau driverele grafice și aceasta face ca sistemul dumneavoastră Ubuntu să pornească pe un ecran negru sau împiedică încărcarea corectă a desktopului grafic, acest lucru vă poate aduce înapoi la acel desktop grafic.
fsck: Efectuează o verificare a sistemului de fișiere, care scanează sistemele de fișiere ale computerului pentru erori și le remediază automat. Este un pic ca chkdsk pe Windows.
grub: Actualizează încărcătorul de boot GRUB. Dacă ați putea folosi încărcătorul de boot GRUB pentru a ajunge la acest meniu, probabil că această opțiune nu va ajuta.
rețea: activați rețeaua, care este dezactivată implicit în modul de recuperare.
rădăcină: părăsește meniul și merge la un prompt shell rădăcină. De aici, puteți monta sistemul de fișiere în modul de scriere și puteți rula comenzi care pot ajuta la rezolvarea problemelor cu sistemul. Ar trebui să faceți acest lucru numai dacă știți ce faceți – este o modalitate de a rezolva problema manual dacă știți cum.
Dacă există o problemă cu sistemul Ubuntu instalat, ar trebui să puteți încă porni un CD live Ubuntu sau o unitate USB. Porniți pe media live și începeți să instalați Ubuntu. Ubuntu ar trebui să găsească instalația existentă și să vă ofere opțiunea „Reinstalați Ubuntu”. Când efectuați o reinstalare, programul de instalare va păstra toate fișierele și setările dvs. personale. Vă va păstra chiar și pachetele software instalate, dacă este posibil. Opțiunea Reinstalare va șterge toate setările la nivelul întregului sistem și le va readuce la valorile implicite, dar aceasta ar trebui să rezolve problemele pe care le-ar putea cauza setările de sistem greșite.
Selectați această opțiune și continuați procesul de reinstalare Ubuntu pe computer. Procesul de instalare va reinstala, de asemenea, încărcătorul de pornire GRUB2 împreună cu Ubuntu, deci va rezolva și orice problemă GRUB.
Dacă vă faceți griji că vă pierdeți fișierele, este întotdeauna o idee bună să aveți copii de rezervă. Puteți utiliza opțiunea „Încercați Ubuntu” pe mediul de instalare Ubuntu pentru a accesa un desktop grafic. De aici, deschideți managerul de fișiere și accesați fișierele stocate pe unitatea de sistem Ubuntu. Conectați un fel de stocare externă – cum ar fi o unitate flash USB sau un hard disk extern – la computer și utilizați managerul de fișiere grafic pentru a face copii de siguranță ale fișierelor.
Veți găsi unitatea Ubuntu sub Dispozitive în bara laterală. Veți găsi fișierele dvs. personale în directorul dvs. /home/NAME pentru. Asigurați-vă că vă amintiți fișierele de configurare ascunse dacă doriți să le faceți și copii de rezervă.
În teorie, acest lucru nu ar trebui să fie necesar – opțiunea Reinstalare nu ar trebui să vă ștergă fișierele. Cu toate acestea, este întotdeauna o idee bună să aveți copii de rezervă ale fișierelor dvs. dacă nu, probabil că este o idee bună să creați acea copie de rezervă înainte de a face orice altceva. Ceva poate merge prost întotdeauna.
Acest proces ar fi trebuit să rezolve Ubuntu dacă nu pornește. Dacă nu funcționează, poate exista o problemă mai serioasă cu hardware-ul computerului sau unitatea de sistem. De exemplu, dacă computerul spune că nu are un dispozitiv de pornire intern și nu îi puteți vedea unitatea internă atunci când porniți pe suportul media live Ubuntu, unitatea de sistem poate fi deteriorată fizic.
Dacă nu se întâmplă nimic când porniți computerul – nici măcar un logo de pornire sau un fel de mesaj de pornire BIOS sau UEFI – hardware-ul computerului poate fi deteriorat. Dacă este un laptop, este posibil ca bateria să fie descărcată.




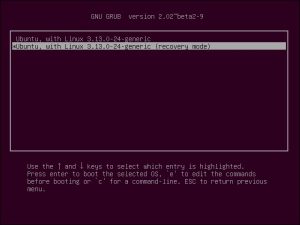
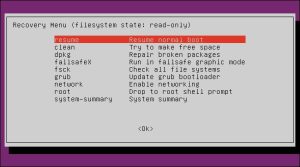
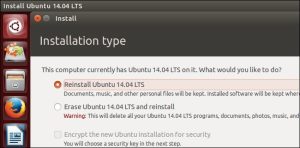
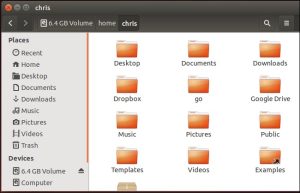
Leave A Comment?