Situatie
Dacă doriți să partajați prezentarea cu o persoană care nu are Microsoft PowerPoint, puteți salva și distribui fișierul ca PDF. De asemenea, puteți ajusta modul în care slide-urile apar în PDF.
Solutie
Pasi de urmat
Când salvați o prezentare PowerPoint ca fișier PDF, aspectul, formatul, fonturile și imaginile prezentării vor rămâne aceleași. Acest lucru permite utilizatorilor fără acces la PowerPoint să vizualizeze prezentarea (deși nu o pot edita).
Mai întâi, deschideți prezentarea PowerPoint pentru a fi salvată ca un PDF. Selectați “File” și apoi faceți clic pe opțiunea “Export” din panoul din stânga.
Apare fereastra File Explorer. Selectați locația în care doriți să vă salvați noul fișier. Puteți vedea că “Save as type” este acum PDF. De asemenea, puteți redenumi fișierul după cum doriți.
De asemenea, puteți observa opțiunile “Optimize for” în partea dreaptă jos a ferestrei:
Standard: Aceasta este o versiune de înaltă calitate a documentului, ideală atunci când intenționați să o publicați online sau să o imprimați.
Minimum Size: este o versiune de calitate inferioară a documentului. De asemenea, este potrivit pentru publicarea online, dar este ideal pentru momentul în care trebuie să trimiteți documentul ca atașament de e-mail, deoarece reduce dimensiunea fișierului.
De asemenea, puteți seta opțiuni specifice pentru a regla modul în care apare fișierul. Pentru aceasta, faceți clic pe butonul “Options”.
Se va afișa fereastra “Options”. Iată o scurtă prezentare a opțiunilor disponibile:
Range: Exportați toate slide-urile, slide-ul curent sau o selecție de slide-uri.
Publish Options: Puteți alege să exportați numai comentarii, materiale sau vizualizări prin selectarea opțiunii “Publish What”. De asemenea, puteți să introduceți numărul de slide-uri care apar pe fiecare pagină, să răsturnați slide-urile orizontal sau vertical sau să dați slide-urilor un cadru.
Include Non-printing Information: includeți proprietățile documentului sau etichetele de structură.
PDF Options: Faceți documentul PDF/_A conform.
După ce ați ajustat opțiunile, faceți clic pe “OK”.

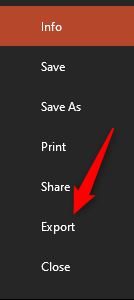
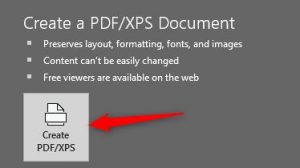


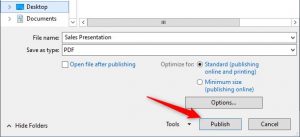
Leave A Comment?