Situatie
În Windows 10 ați observat că, în secțiunea Quick access din File Explorer, vă apar fișierele și folderele recent accesate.
În timp, după ce accesați multe fișiere, acea secțiune Quick access va fi foarte aglomerată.
În cele ce urmează vă voi arăta cum puteți șterge istoricul File Explorer din secțiunea Quick access.
Solutie
Pasi de urmat
1. În primul rând, ca să vă arăt la ce mă refer, puteți observa mai jos. Eu am deschis câteva fișiere, pentru exemplificare.
Avem mai multe metode prin care putem scăpa de acel istoric.
2. Acum, ca să scăpăm de acel istoric al fișierelor și folderelor accesate, trebuie să deschidem File Explorer Options.
Acest lucru îl putem face cel mai simplu prin a apăsa simultan tastele Win + E. În fereastra care s-a deschis ( adică File Explorer ), vom da click pe View ( 1) – Options ( 2 ) și după dăm click pe butonul Clear ( 3 ).
Aceasta este prima metodă.
3. A doua metodă este să creăm un fișier de tip BAT, care va rula automat anumite comenzi pentru ștergerea istoricului din File Explorer.
Pentru a face acest lucru, trebuie întâi să creăm fișierul de tip BAT. Deschidem Notepad și copiem următoarele comenzi:
Del /F /Q %APPDATA%MicrosoftWindowsRecent*
Del /F /Q %APPDATA%MicrosoftWindowsRecentAutomaticDestinations*
Del /F /Q %APPDATA%MicrosoftWindowsRecentCustomDestinations*
REG Delete HKCUSOFTWAREMicrosoftWindowsCurrentVersionExplorerRunMRU /VA /F
REG Delete HKCUSOFTWAREMicrosoftWindowsCurrentVersionExplorerTypedPaths /VA /F
Mai departe, vom salva fișierul cu extensia .bat, prin intermediul meniului File – Save As.
Obligatoriu trebuie să selectăm All files la opțiunea Save as type ( 1 ) și să salvăm fișierul cu o denumire care să aibă terminația .bat ( 2 ).
Tot ce mai trebuie să facem este să accesăm ( deschidem ) acel fișier .bat, care va rula comenzile introduse în Notepad.
4. O ultima metodă este aceea de a dezactiva complet păstrarea unui istoric în secțiunea Quick access din File Explorer.
Pentru cine nu consideră acest lucru un dezavantaj, eu recomand această metodă.
Deschidem File Explorer prin apăsarea simultană a tastelor Win + E, dăm click pe View ( 1 ) – Options ( 2 ) și după debifăm cele două căsuțe de jos, anume: Show recently used files in Quick access și Show fequently used folders in Quick access ( 3 ).
Tip solutie
PermanentPlan de restaurare in caz de nefunctionare
Putem reveni oricând la vechile setări, prin simpla bifare a celor doua căsuțe din File Explorer options: Show recently used files in Quick access și Show fequently used folders in Quick access.

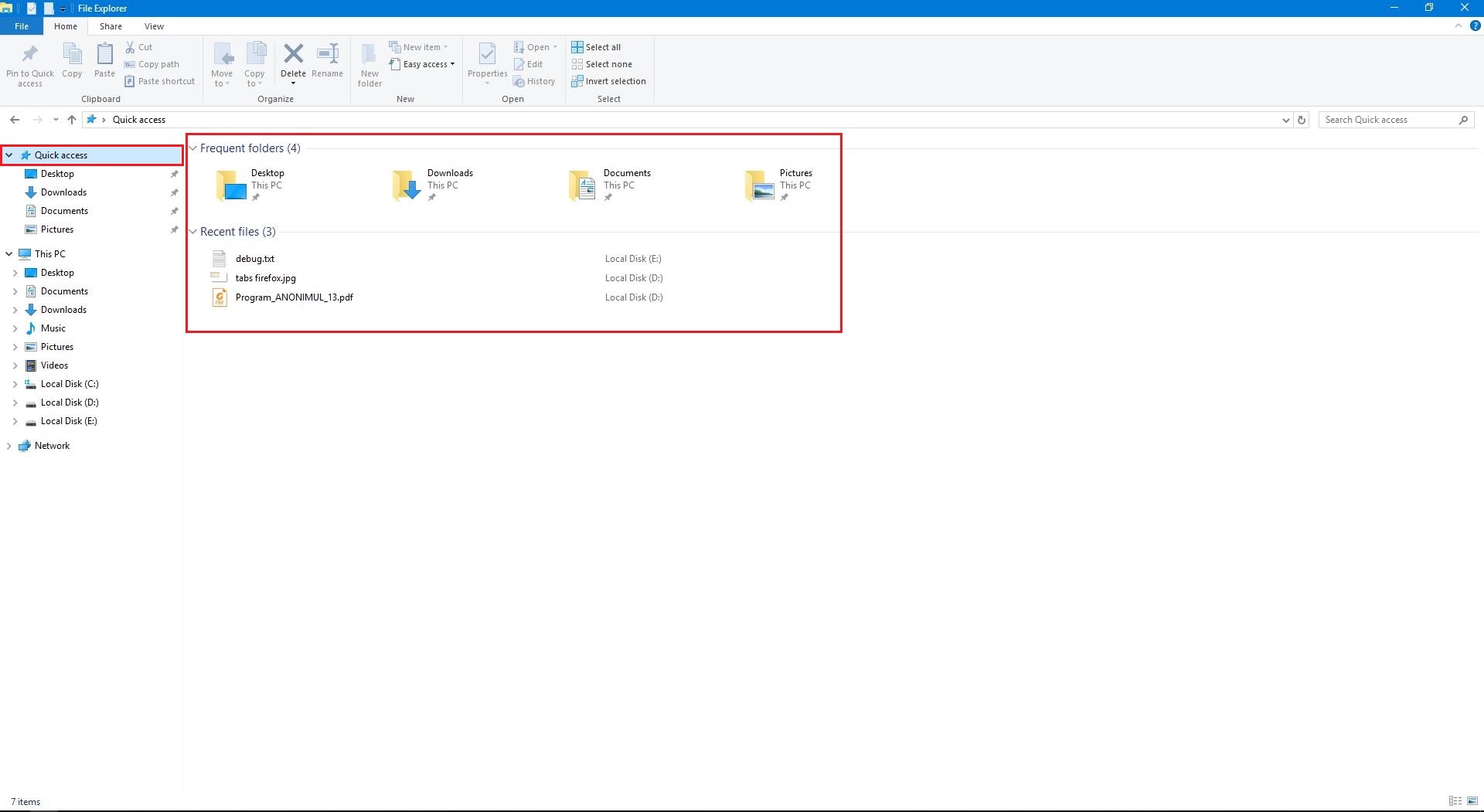
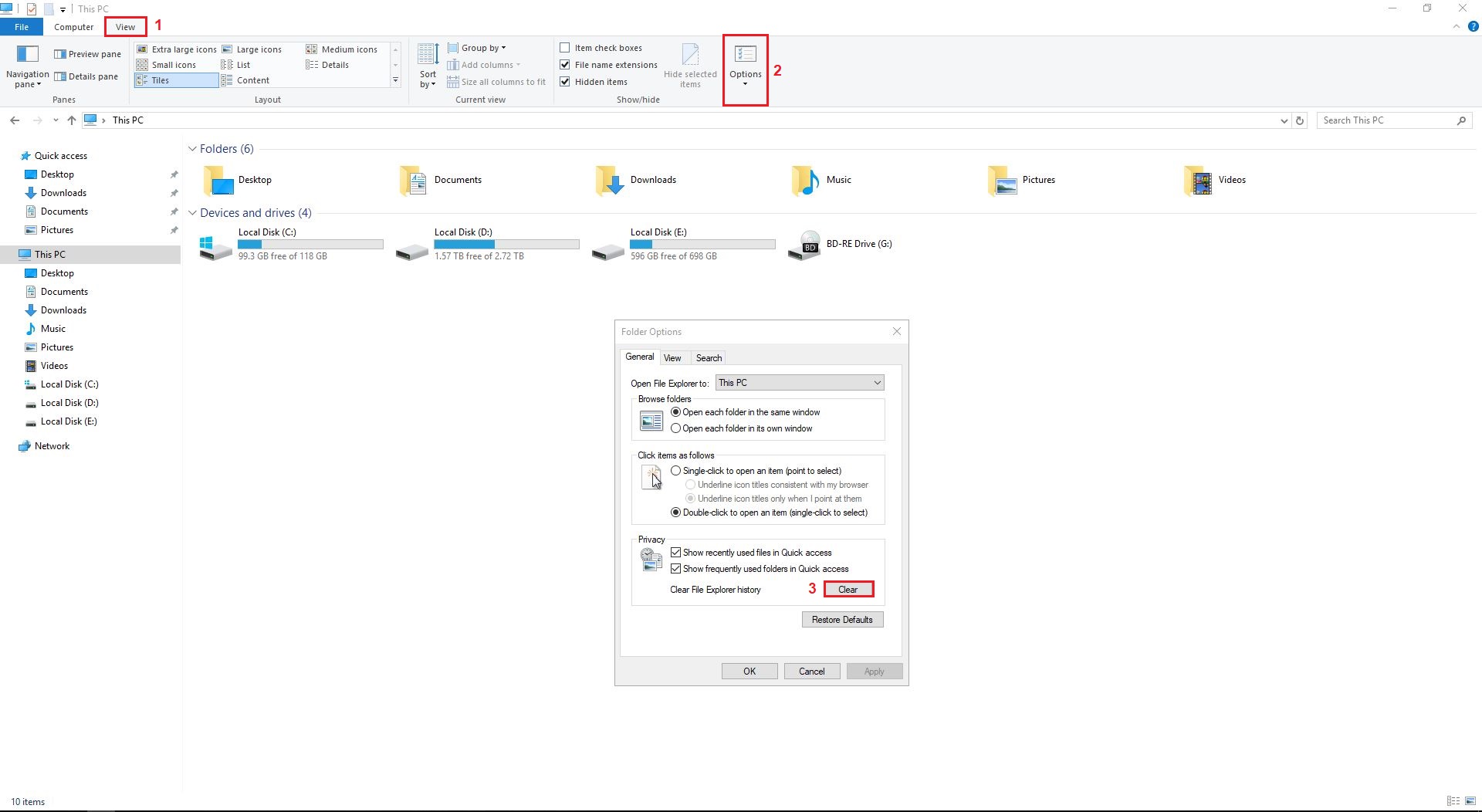

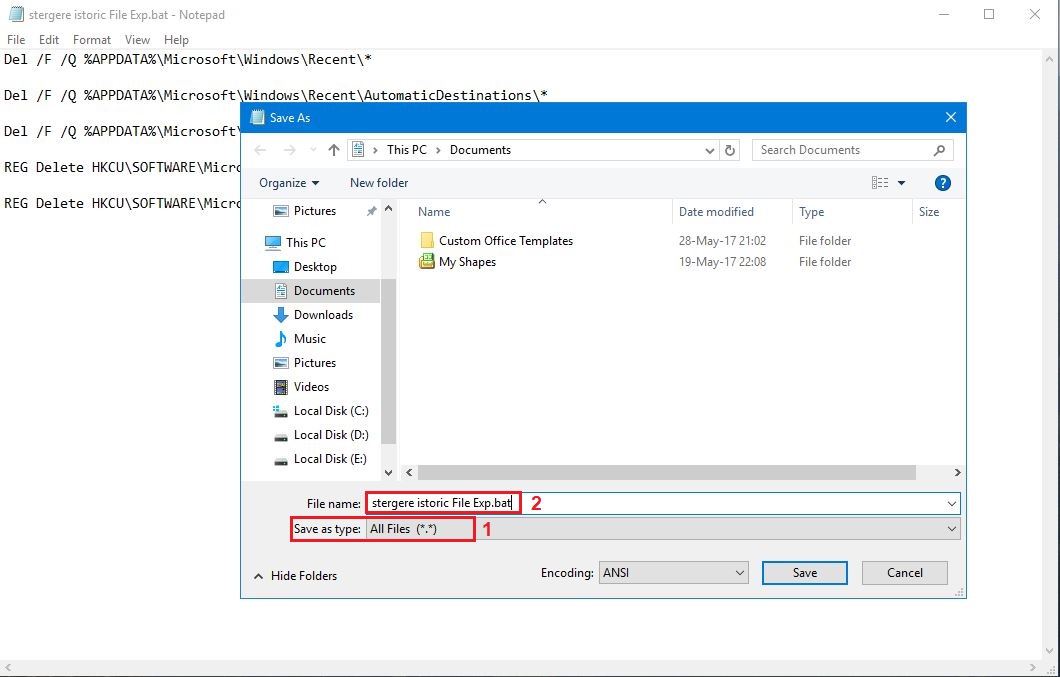
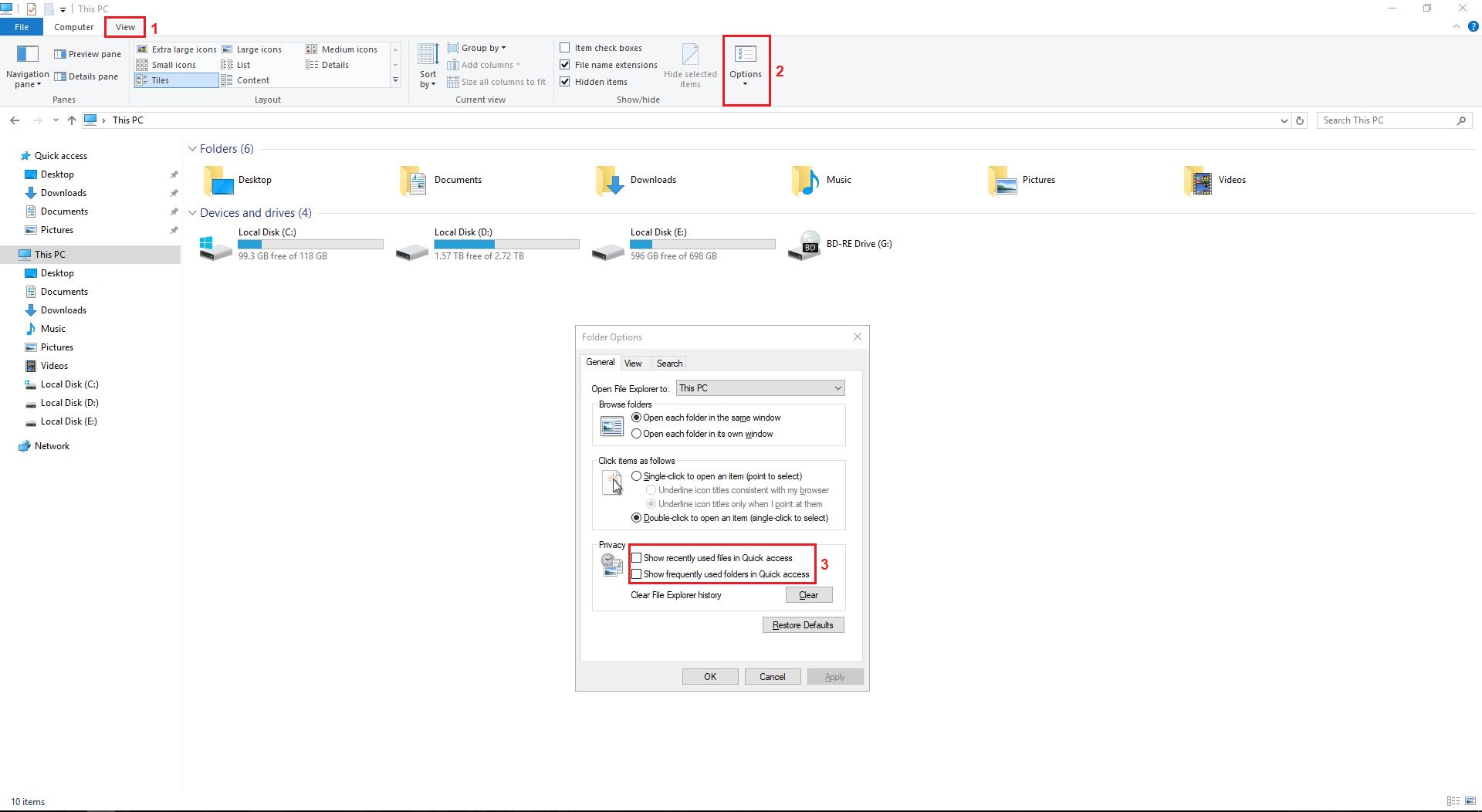
Leave A Comment?