Situatie
V-ați întrebat vreodată ce aplicații de pe PC vă asculta microfonul? O nouă caracteristică în actualizarea Windows 10 mai 2019 vă spune, dar este ușor să ratați. Această funcție funcționează atât pentru aplicațiile desktop, cât și pentru aplicațiile Store.
Solutie
Pasi de urmat
1. Dacă o aplicație utilizează microfonul dvs., veți vedea o pictogramă de microfon în zona de notificare, cunoscută și sub denumirea de tava dvs. de sistem. Este neagră dacă utilizați tema ușoară a Windows 10 și albul dacă utilizați tema închisă a Windows 10.
Plasați cursorul peste pictogramă, iar Windows vă va spune ce aplicație utilizează în prezent microfonul. Dacă în prezent mai multe aplicații utilizează microfonul dvs., Windows vă va arăta câte aplicații utilizează microfonul.
Dacă nu vedeți pictograma microfon, asigurați-vă că ați verificat meniul de depășire făcând clic pe săgeata sus în partea stângă a pictogramelor de notificare. Dacă pictograma microfonului este ascunsă aici și preferați să fie vizibilă în bara de activități, o puteți glisa și o plasa în zona de notificare din bara de activități.
Această pictogramă apare numai în timp ce o aplicație utilizează în prezent sau ascultă microfonul. Dacă nu îl vedeți, aplicațiile nu vă folosesc acum microfonul.
Dacă mai multe aplicații utilizează microfonul dvs. și doriți să știți care, faceți clic pe pictograma. Acesta vă va duce la fereastra Setări> Confidențialitate> Microfon. Derulați lista și căutați aplicații cu textul roșu “În prezent în uz”.
Rețineți că există două liste aici – o listă cu “Aplicațiile Microsoft Store” și una dintre aplicațiile tradiționale “desktop”. Asigurați-vă că vedeți fiecare listă.
Cum să vedeți ce aplicații au folosit anterior microfonul dvs.
Chiar dacă nici o aplicație nu utilizează microfonul dvs. chiar acum și pictograma nu apare, puteți verifica ce aplicații au utilizat microfonul. Accesați Setări> Confidențialitate> Microfon în Windows 10 pentru a deschide setările pentru microfon.
Derulați lista de aplicații cu permisiunea de a vă accesa microfonul și căutați sub fiecare pentru o dată și o dată “Ultima accesare”. Windows vă va indica exact data și ora la care a fost accesat ultimul microfon de către aplicație.
Panoul Setări> Confidențialitate> Aparat foto afișează, de asemenea, când aplicațiile au accesat ultima dată hardware-ul camerei Web a computerului. Cu toate acestea, nu există nicio pictogramă de notificare similară pentru accesarea camerei web – gândirea Microsoft ar putea fi faptul că calculatorul dvs. are deja o lumină indicatoare vizibilă pentru camera web.
Nu aveți încredere în acest lucru în totalitate pentru aplicațiile desktop
După cum notează Microsoft, aplicațiile de birou ar putea interacționa direct cu microfonul sau hardware-ul webcam-ului și ar putea ocoli controlul confidențialității Windows 10 și monitorizarea.
Cu alte cuvinte, este posibil ca o aplicație desktop să poată accesa microfonul sau camera web, dar nu apare în această listă. O aplicație poate accesa hardware-ul pentru microfon la un nivel scăzut, iar pictograma microfonului poate să nu apară.
Cu toate acestea, Windows ar trebui să detecteze accesul la microfonul majorității aplicațiilor desktop. Rat malware special codificat, cu toate acestea, ar putea evita detectarea.

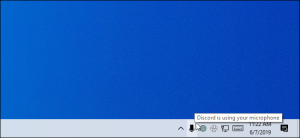
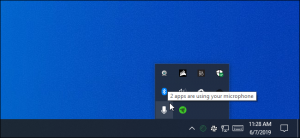
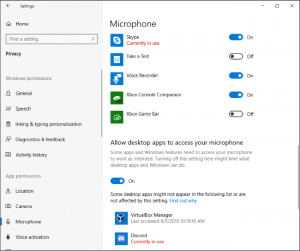

Leave A Comment?