Situatie
Pentru că mi-e mult mai comod în acest fel, de cele mai multe ori nu opresc PC-ul, ci îl comut în modul hibernare pentru a continua mai târziu activitatea din stadiul în care se afla în momentul în care am plecat din fața acestuia. În Windows 10 însă, opțiunea care activează acest mod de economisire a energiei lipsește din meniul Power, dar aceasta poate fi activată ușor.
Solutie
Pasi de urmat
Activarea opțiunii Hibernare în meniul Power
1.1 Activarea opțiunii Hibernare se face din Power Options, panoul pe care îl putem accesa rapid deschizând caseta executare (Windows+R) , de unde lansăm comanda:
powercfg.cpl
1.2. La afișarea panoului Power Options, faceți click pe link-ul „Choose what the power button does„:
1.3 La pasul următor, Define power buttons and turn on password protesction, faceți click pe link-ul „Change settings that are currently unavailable„:
1.4 În continuare, derulați până la secțiunea Shutdown settings, selectați caseta Hibernate și apăsați butonul Save changes:
Opțiunea Hibernate nu apare, ce este de făcut?
2.1 Dacă din lista de opțiuni lipsește cea aparținând hibernării, deschideți o fereastră a Liniei de comandă cu permisiuni de administrator:
2.2 Apoi executați în aceasta comanda
powercfg -h on
2.3 Pentru aplicarea modificărilor și activarea hibernării închideți sesiunea sau reporniți computerul și reluați procedeul de activare a opțiunii în cadrul meniului Power.
2.4 După activarea acesteia, opțiunea Hibernate va fi afișată atât în meniul Power, cât și în ramura Shut down or signout a meniului Windows+X.

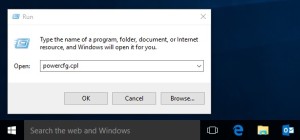
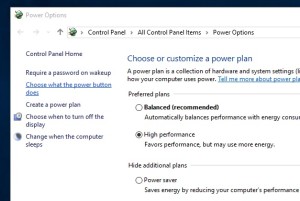
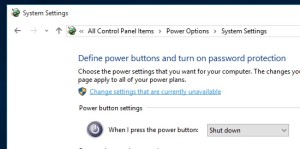
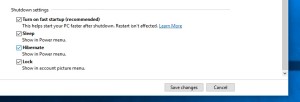

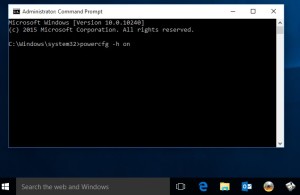
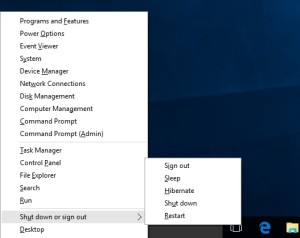
Leave A Comment?