Situatie
Procesoarele moderne includ funcții de virtualizare hardware care ajută la accelerarea mașinilor virtuale create în VirtualBox, VMware, Hyper-V și alte aplicații. Dar aceste caracteristici nu sunt întotdeauna activate în mod implicit.
Dacă aveți instalat Hyper-V, acesta devine lacom și nu va permite altor aplicații de virtualizare să acceseze caracteristicile accelerației hardware. Acest lucru se întâmplă cel mai adesea cu hardware-ul Intel VT-x, dar se poate întâmpla și cu AMD-V ocazional. În acest caz, veți vedea mesaje de eroare în aplicația dvs. de virtualizare în sensul că Intel VT-x (sau AMD-V) nu este disponibil, chiar dacă este activat pe computer.
Solutie
Pasi de urmat
1. Încercați să dezinstalați Hyper-V:
Pentru a rezolva această problemă, trebuie doar să dezinstalați Hyper-V. Hyper-V este o caracteristică opțională Windows, deci dezinstalați-o. Este puțin diferit de dezinstalarea unei aplicații obișnuite. Accesați panoul de control> Dezinstalați un program. În fereastra “Programe și caracteristici”, faceți click pe “Activarea sau dezactivarea funcțiilor Windows”.
În fereastra “Caracteristici Windows”, debifați caseta de selectare “Hyper-V” și apoi faceți click pe “OK”.
Când Windows se face dezinstalând Hyper-V, va trebui să reporniți PC-ul și apoi puteți încerca din nou să utilizați VirtualBox sau VMware.
2. Activați Intel VT-x On în BIOS sau UEFI Firmware:
Dacă aveți un CPU Intel și dezinstalarea Hyper-V nu a rezolvat problema dvs. sau dacă aplicația dvs. de virtualizare a anunțat că Intel VT-x a fost dezactivat, va trebui să accesați setările BIOS-ului sau UEFI ale computerului. PC-urile făcute înainte de lansarea Windows 8 utilizează probabil BIOS. PC-urile făcute după ieșirea Windows 8 pot folosi UEFI în schimb, iar probabilitatea de a folosi UEFI crește cu cât PC-ul este mai modern.
Pe un sistem bazat pe BIOS, veți accesa setările BIOS, restartați PC-ul și apăsând tasta potrivită la prima pornire. Tasta pe care o apăsați depinde de producătorul PC-ului dvs., dar este adesea tasta “Ștergere” sau “F2”. De asemenea, veți vedea cel mai probabil mesajul în timpul pornirii, care spune ceva de genul “Apăsați tasta {Key} pentru a accesa configurarea.” Dacă nu puteți găsi cheia potrivită pentru a intra în setările BIOS-ului, efectuați o căutare web pentru ceva de genul “ computer} {model_number} accesați BIOS-ul.”
Pe un computer bazat pe UEFI, nu este suficient să apăsați o tastă în timp ce computerul pornește. În schimb, va trebui să urmați aceste instrucțiuni pentru a accesa setările firmware-ului UEFI din opțiunile de pornire avansate Windows. Țineți apăsată tasta Shift când faceți click pe Repornire în Windows pentru a reporni direct în acel meniu.
Indiferent dacă PC-ul dvs. utilizează BIOS sau UEFI, odată ce vă aflați în meniul de setări, puteți începe să căutați în jurul unei opțiuni etichetate ca “Intel VT-x”, “Tehnologia virtualizării Intel”, “Extensiile virtualizării”, “Vanderpool” sau ceva similar.
Deseori, veți găsi opțiunea din submeniul “Procesor”. Acest submeniu poate fi localizat undeva sub meniul “Chipset”, “Northbridge”, “Advanced Chipset Control” sau “Advanced CPU Configuration”.
Activați opțiunea și apoi selectați opțiunea “Salvați și ieșiți” sau o caracteristică echivalentă pentru a salva modificările de setări și a reporni computerul.
După ce computerul repornește, puteți încerca din nou să utilizați VirtualBox sau VMware.


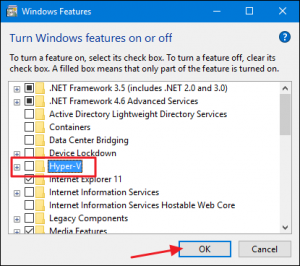
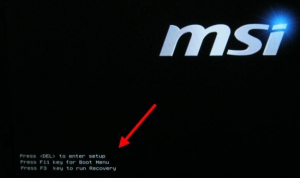


Leave A Comment?