Situatie
Utilitarele de backup încorporate din Windows sunt destul de solide. Să aruncăm o privire la cum să creați o imagine de rezervă completă a computerului fără a fi nevoie de un utilitar terță parte.
Solutie
Pasi de urmat
Procesul de găsire a instrumentului System Image Backup este diferit în Windows 7 decât în Windows 8 și 10, așa că vă vom arăta să găsiți instrumentul în toate versiunile și apoi să explicăm cum să creați și să utilizați imaginea de sistem.
- Deschideți Backup imagine de sistem în Windows 10
- În Windows 10, apăsați Start, tastați „copie de rezervă”, apoi selectați intrarea.
- Deschideți Backup imagine sistem în Windows 8
- În Windows 8, apăsați Start, tastați „istoricul fișierelor”, apoi selectați intrarea „Istoricul fișierelor”.
- Deschideți Backup imagine de sistem în Windows 7
- Apăsați Start, faceți click pe săgeata din dreapta elementului „Noțiuni introductive”, apoi faceți click pe „Faceți backup fișierelor”.
După ce ați deschis instrumentul de imagine de sistem, pașii pentru crearea unei imagini de sistem sunt aceiași în Windows 7, 8 sau 10.
Când deschideți instrumentul pentru prima dată, acesta vă va scana sistemul pentru unități externe.Puteți decide apoi unde doriți să salvați imaginea. Poate fi pe o unitate externă, pe mai multe DVD-uri sau pe o locație de rețea. Selectați unde doriți să salvați copia de rezervă și apoi faceți click pe „Următorul”.
În mod implicit, instrumentul face doar backup pentru unitatea de sistem. Puteți include alte unități dacă doriți, dar nu uitați că acest lucru se va adăuga la dimensiunea imaginii finale. De obicei, ne place să creăm copii de siguranță separate pentru fiecare unitate.
În ecranul de confirmare, observați cantitatea de spațiu pe care o poate ocupa imaginea. Dacă ceva nu arată bine, puteți totuși să vă întoarceți și să faceți ajustări. Dacă totul pare în regulă, faceți click pe butonul „Start Backup”.
Veți vedea un contor de progres pe măsură ce instrumentul creează imaginea.
Poate dura ceva timp. În acest exemplu, facem backup pentru o unitate cu aproximativ 319 GB de date. A durat aproximativ 2,5 ore când s-a făcut backup pe un hard disk extern conectat la computerul nostru prin USB. Timpul dvs. va varia în funcție de computer și de tipul de stocare pe care faceți backup.
La finalizarea copiei de rezervă, Windows vă oferă opțiunea de a crea un disc de reparare a sistemului. Puteți utiliza acest disc pentru a porni computerul și a restaura din imaginea dvs. de rezervă în cazul în care vreodată trebuie să înlocuiți hard diskul și să nu puteți porni Windows. Vă recomandăm să continuați să creați discul, apoi să îl etichetați și să îl păstrați într-o locație sigură.
Selectați unitatea pe care doriți să o utilizați pentru a crea discul, apoi faceți click pe butonul „Creați disc”.
Când vine timpul să restaurați imaginea, puteți porni computerul de pe discul de recuperare pentru a obține acces la o serie de instrumente de recuperare – inclusiv „System Image Recovery”.
Crearea unei copii de rezervă a imaginii poate dura ceva timp, deci este mai bine să o faceți atunci când nu veți avea nevoie de computer pentru câteva ore – sau chiar peste noapte. Și ar trebui să apară vreodată nevoia când trebuie să folosiți acea copie de rezervă.

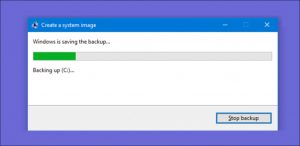




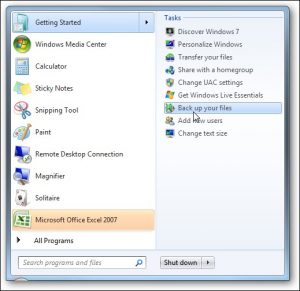




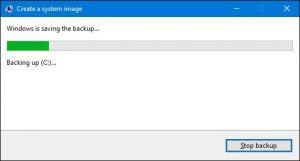



Leave A Comment?