Situatie
Restaurare sistem – vă permite să restaurați fișierele cheie ale sistemului Windows și setările de registry la o stare bună cunoscută. Windows le creează automat în anumite situații, dar poate doriți să le creați manual înainte de a instala drivere hardware sau de a face alte modificări majore de sistem.
Windows 10 și 11 includ un utilitar numit System Restore care poate repara instalațiile Windows nefuncționale prin revenirea anumitor fișiere de sistem și setări ale Registrului Windows la o stare anterioară. Face acest lucru utilizând puncte de restaurare, care sunt instantanee ale fișierelor de sistem și ale registrului realizate fie automat, fie manual înainte de a apărea problemele.
Punctele de restaurare sunt stocate într-un folder ascuns numit „Informații despre volumul sistemului”, care se află la rădăcina fiecărei unități. Crearea unui punct de restaurare nu aduce nicio modificare sistemului dvs., dar restaurarea lui ulterioară o face. Vom acoperi atât Windows 10, cât și 11, deoarece instrucțiunile sunt aceleași în fiecare versiune.
Windows va crea automat puncte de restaurare a sistemului în anumite situații, astfel încât este posibil să puteți reveni la o stare anterioară a sistemului, chiar dacă nu ați creat niciodată una manual. Cu toate acestea, este posibil să doriți să creați manual puncte de restaurare a sistemului înainte de a face modificări majore la setările computerului, de a instala unități sau de a instala aplicații mari.
Solutie
Pasi de urmat
Cum se creează un punct de restaurare a sistemului în Windows
Este foarte ușor să creați manual un punct de restaurare a sistemului în Windows 10 sau Windows 11. Pentru a începe, deschideți meniul Start și tastați „Punctul de restaurare”. În rezultatele care apar, selectați „Creați un punct de restaurare”.
Se va deschide o fereastră System Properties cu fila „System Protection” selectată. Aceasta este interfața principală pentru gestionarea punctelor de restaurare în Windows. Faceți click pe butonul „Creați” în partea de jos a ferestrei.
În fereastra care apare, introduceți numele punctului de restaurare. O regulă generală bună este să folosiți un nume care să identifice motivul pentru care faceți punctul de restaurare, cum ar fi înainte de o instalare sau o actualizare majoră. De exemplu, „Înainte de actualizarea versiunii” sau „Înainte de instalarea Dropbox”.
Când sunteți gata, faceți click pe „Creați”.
Veți vedea o bară de progres, apoi, dacă totul merge bine, un mesaj care spune „Punctul de restaurare a fost creat cu succes”. Faceți click pe „Închidere”.
După aceea, ați terminat de creat punctul de restaurare.
Dacă doriți să creați automat puncte de restaurare în viitor, puteți utiliza aceeași filă „Protecție sistem” din „Proprietăți sistem”. Selectați unitatea pe care doriți să o protejați, apoi faceți clic pe „Configurare”. În fereastra care apare, selectați „Activați protecția sistemului”, apoi faceți clic pe „OK”. Când ați terminat, faceți clic pe „OK” sau închideți fereastra Proprietăți sistem.
Cum să restaurați un punct de restaurare a sistemului în Windows
Pentru a restabili un punct de restaurare a sistemului în Windows 10 sau 11, vom folosi aceeași filă de protecție a sistemului din instrucțiunile de mai sus. Mai întâi, deschideți meniul Start și tastați „Punctul de restaurare”, apoi faceți click pe „Creați un punct de restaurare” în rezultate.
În fereastra „Restaurare sistem” care apare, faceți clic pe „Următorul” când vedeți informațiile introductive. Pe următorul ecran, veți vedea o listă de puncte de restaurare a sistemului disponibile pe computer. Selectați-l pe cel pe care doriți să îl restaurați și faceți click pe „Următorul”.
Pe același ecran, puteți selecta un punct de restaurare și faceți clic pe „Scanați programele afectate” pentru a vedea o listă de aplicații instalate care vor fi afectate de procesul de restaurare. Acest lucru vă poate ajuta să luați o decizie cu privire la ce punct de restaurare să alegeți.
Făcând click pe „Da” în pasul următor, sunteți pe cale să faceți o modificare permanentă a sistemului, care ar putea face ca aplicațiile să nu funcționeze corect. Restaurarea sistemului înlocuiește fișierele de sistem cu versiuni mai vechi, ceea ce poate distruge lucrurile. Folosiți-l numai dacă vă recuperați după o eroare gravă. De asemenea, nu veți putea folosi computerul în timp ce procesul de restaurare a sistemului are loc.
Dacă sunteți gata să înceapă restaurarea sistemului, faceți click pe „Da” pe ecranul final de avertizare.
Sistemul dvs. va reporni și procesul de restaurare va începe. După ce s-a terminat, dacă totul a mers bine, veți putea să vă conectați la Windows și să vă folosiți computerul în mod normal.



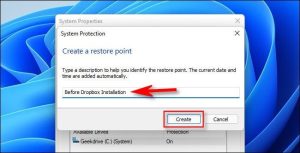



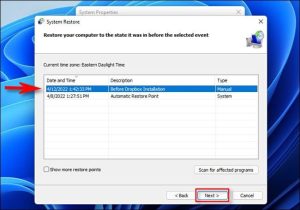
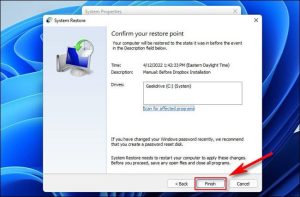

Leave A Comment?