Situatie
Dacă imprimanta dvs. nu funcționează corect pe un computer cu Windows, iată câteva sfaturi simple de depanare care o pot remedia.
Solutie
Pasi de urmat
Verificați dacă imprimanta este conectată, pornită și conectată la computer (sau la rețeaua Wi-Fi, dacă este o imprimantă Wi-Fi). Acestea pot părea evidente, dar uneori uităm să verificăm lucrurile simple înainte de a le verifica pe cele mai complexe.
Verificați hârtia
Mai întâi, asigurați-vă că imprimanta este în stare de funcționare adecvată. Verificați dacă imprimanta are hârtie încărcată dacă nu tipărește. Chiar dacă ați încărcat hârtie, poate fi necesar să aliniați corect hârtia, astfel încât imprimanta să o poată utiliza. Verificați interiorul imprimantei pentru a vă asigura că nu există un blocaj de hârtie care să împiedice funcționarea imprimantei. Dacă există, poate fi necesar să scoateți manual hârtia blocată și să eliminați lucrurile.
Verificați cerneala sau tonerul
Desigur, veți avea nevoie de cerneală suficientă (dacă este o imprimantă cu jet de cerneală) sau de toner (dacă este o imprimantă laser) înainte de a putea imprima. Chiar dacă tipăriți doar în alb-negru, unele imprimante cu jet de cerneală pot refuza să imprime deloc până când le reumpleți cerneala color.
Pentru a verifica nivelurile de cerneală ale imprimantei pe Windows, deschideți fereastra Dispozitive și imprimante din Windows. Puteți face acest lucru deschizând Panoul de control și făcând clic pe „Vizualizați dispozitivele și imprimantele” din Hardware și sunet. Este posibil să puteți selecta o imprimantă făcând clic pe aceasta și vizualizând aceste informații în partea de jos a ferestrei sau făcând clic dreapta pe o imprimantă, selectați „Proprietăți” și căutați nivelurile de cerneală sau toner.
Multe imprimante raportează acest tip de informații aici, deși nu toate o fac – depinde de imprimantă și de driverele sale. Este posibil să puteți vedea aceste informații chiar pe imprimantă, dacă are un afișaj de stare încorporat.
Verificați caseta de dialog Print Queue
Probleme cu tipărirea ar putea fi cauzate și de probleme cu Windows. Pentru a vă asigura că nimic nu merge în neregulă, deschideți dialogul cozii de imprimare în Windows. Puteți deschide coada unei imprimante făcând clic dreapta pe acea imprimantă în fereastra Dispozitive și imprimante și selectând „Vedeți ce tipărește”. Dacă vedeți un document mai vechi care nu poate imprima cu o eroare, faceți clic dreapta pe document aici și eliminați-l. Dacă o lucrare de imprimantă este întreruptă, o puteți relua de aici.
De asemenea, ar trebui să faceți click aici pe meniul „Imprimantă” și să verificați dacă „Utilizați imprimanta offline” nu este activată. Dacă această opțiune este bifată, eliminați bifa pentru a o dezactiva.
Instalați, actualizați sau reinstalați driverele de imprimantă
Este posibil să fie necesar să instalați, să actualizați sau să reinstalați driverele de imprimantă dacă nu funcționează corect. În mod ideal, imprimantele ar trebui să „funcționeze” și să aibă driverele instalate automat de Windows, dar acest lucru nu funcționează întotdeauna. Pentru a face acest lucru, vizitați site-ul web al producătorului imprimantei, descărcați pachetul de driver și rulați programul de instalare a driverului. Vă va ajuta să instalați driverele de imprimantă și să vă detectați imprimanta.
Utilizați diagnosticarea imprimantei
Este posibil să fie necesar să utilizați o funcție de diagnosticare care să curățe capul sau duzele imprimantei sau să le realinieze. Această opțiune va fi într-un loc ușor diferit în fiecare imprimantă, în funcție de software-ul imprimantei. Pe Windows, deschideți fereastra Dispozitive și imprimante, faceți clic dreapta pe o imprimantă, selectați „Proprietăți” și examinați aici opțiunile pentru a vedea ce opțiuni sunt disponibile pentru imprimanta dvs. particulară.
Aceste opțiuni sunt furnizate de driverele de imprimantă și le puteți găsi în altă parte – de exemplu, într-un utilitar de configurare a imprimantei aflat în meniul Start. Acest lucru vă poate ajuta să rezolvați și probleme cu o calitate slabă a imprimării.
Setați imprimanta implicită
„Actualizarea din noiembrie” a Windows 10 a schimbat modul în care funcționează imprimantele implicite pe Windows. În mod implicit, de fiecare dată când tipăriți pe o imprimantă, Windows o va transforma automat în imprimanta dvs. implicită. Acest lucru ar fi incomod dacă ați dori să lăsați o anumită imprimantă ca imprimantă implicită și să imprimați ocazional pe alta.
Pentru a dezactiva acest lucru, deschideți aplicația Setări din meniul Start sau ecranul Start, selectați „Dispozitive”, selectați „Imprimante și scanere” și dezactivați opțiunea „Lăsați Windows să gestioneze imprimanta mea implicită”.
Apoi puteți selecta o imprimantă implicită făcând click sau atingând-o în această fereastră și făcând clic pe „Setați ca implicit”. De asemenea, puteți face click dreapta pe o imprimantă în fereastra Dispozitive și imprimante și puteți selecta „Setați ca imprimantă implicită”.
Dacă imprimanta dvs. are un panou de control fizic cu butoane pe el, poate fi necesar să apăsați butonul „OK” de una sau mai multe ori dacă afișează un mesaj de stare. Este posibil ca unele imprimante să nu imprime până nu apăsați „OK” și verificați că ați văzut un mesaj de stare afișat. Acest panou de control poate afișa, de asemenea, un mesaj de eroare mai detaliat care vă va indica în direcția corectă și vă va oferi ceva de căutat dacă nu funcționează corect.
O mulțime de lucruri pot merge prost cu o imprimantă, iar unele imprimante – în special cele mai vechi – pot afișa mesaje de eroare confuze. Dacă imprimanta dvs. afișează un anumit mesaj de eroare și nu sunteți sigur ce înseamnă, ar trebui să încercați să căutați pe web acel mesaj de eroare.

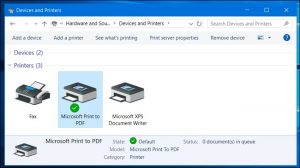
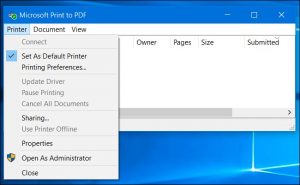

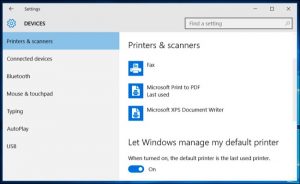
Leave A Comment?