Situatie
Solutie
În timp ce încercam să transfer fișiere de pe laptopul meu Windows 10 pe o unitate flash USB HP de 16 GB. Este imposibil să finalizeze eroarea de transfer a datelor. Discul este protejat la scriere. Eliminați protecția la scriere sau utilizați un alt disc. Acum nu pot nici să copiez fișiere pe unitatea USB, nici să creez fișiere noi de pe unitatea USB.
Discul este protejat la scriere în timpul formatării unității USB
Când formatez pen drive-ul USB, apare mesajul de eroare – Discul este protejat la scriere. Am încercat diverse metode pentru a rezolva acest lucru, dar toate nu funcționează. Nu există comutator de protecție la scriere. Este un USB KINGSTONE de 8 GB. Folosesc Windows 10. 
Eliminați protecția la scriere de pe USB
Această eroare este cauzată mai ales atunci când intrarea în registry Windows este deteriorată, administratorul de sistem a pus limite sau dispozitivul în sine este corupt. Politicile de protecție ale dispozitivului USB ar putea fi deranjate din cauza unor atacuri virale. sau USB ar putea fi conectat necorespunzător în timpul utilizării. Oricare ar fi motivul, Iată 3 soluții eficiente pentru Eliminați protecția la scriere de pe USB Pendrive, card SD, unitate flash, unitate externă etc.
Încercați portul USB diferit
Mai întâi, verificați dispozitivul cu un alt port USB sau pe un alt computer. Dacă problema cu cardul SD, atunci introduceți cardul SD pe laptop diferit.
Verificați dacă dispozitivul este blocat autoprotejat
Unele dispozitive externe, cum ar fi pen drive-urile, au o blocare hardware sub formă de comutator. Trebuie să vedeți dacă dispozitivul are un comutator și dacă este împins pentru a proteja dispozitivul de scrierea accidentală.
Spre deosebire de unitățile USB obișnuite, cardurile SD încă tind să vină cu un comutator de protecție la scriere fizică. Asigurați-vă că acest lucru este comutat înainte de a intra în panică.
Verificați dacă există infecții cu malware
Scanați dispozitivul pentru a detecta o infecție cu virus / malware, pentru a vă asigura că există un virus, spyware care nu cauzează problema.
Eliminați protecția la scriere de pe USB folosind cmd
Aceasta este cea mai eficientă soluție pentru eliminați protecția la scriere de pe USB unitate flash. Pentru aceasta, mai întâi deschideți promptul de comandă cu privilegii administrative. Acum, la prompt, tastați următoarele și apăsați Enter după fiecare comandă:
Notă: în timp ce efectuați pașii de mai jos, puteți pierde toate datele de pe unitatea USB. Dacă aveți date importante pe acea unitate USB, vă recomandăm să le copiați folosind utilitar de rezervă terță parte.
- discpart
- listdisk
- selectați discul x (unde x este numărul unității dvs. care nu funcționează – utilizați capacitatea pentru a afla care este)
- atribute clear disk numai în citire
- curat
- creați partiția primară
- format fs = fat32 (puteți schimba fat32 pentru NTFS dacă trebuie doar să utilizați unitatea cu computere Windows)
- Ieșire
La următoarea pornire introduceți unitatea.
Acesta este un alt mod eficient de a elimina protecția la scriere de pe unitatea flash USB, cardul SD etc.
- Apăsați tasta Windows + R, tastați regedit și apăsați ok
- Aceasta va deschide editorul de registry Windows.
- Primul baza de date a registrului de rezervă și navigați la următoarele.
HKEY_LOCAL_MACHINE> SYSTEM> CurrentControlSet> Control> StorageDevicePolicies
Notă: Dacă nu ai găsit cheia StorageDevicePolicies , Apoi faceți clic dreapta pe Control și selectați tasta nouă ->. Denumiți cheia nou creată ca StorageDevicePolicies .
Acum faceți click pe noua cheie de registry StorageDevicePolicies și faceți click dreapta, selectați Nou> DWORD și dă-i numele WriteProtect. Apoi faceți dublu click pe „ WriteProtect ” tasta situată în panoul lateral dreapta și setați valoarea la 0. Închideți editorul de registry și reporniți computerul pentru a produce modificări. La următoarea pornire, introduceți unitatea flash USB și verificați dacă funcționează corect.
Verificați permisiunile de securitate
De asemenea, verificați și asigurați-vă că utilizatorul dvs. actual are permisiuni adecvate pentru a citi / scrie pe unitatea de disc.
- Pentru a verifica și a acorda permisiunea, deschideți acest computer
- Faceți click dreapta pe unitatea USB și selectați proprietăți.
- În fereastra de proprietăți, selectați fila Securitate.
- Selectați „utilizator” sub numele de utilizator și faceți click pe „Editați”.
- Verificați dacă aveți permisiuni de scriere Dacă nu aveți, bifați opțiunea „Complet” pentru permisiunile complete sau „Scrieți” pentru permisiunile de scriere.

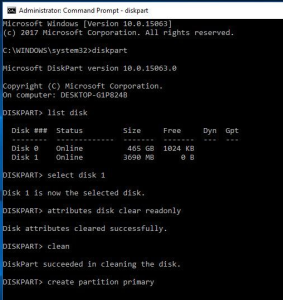
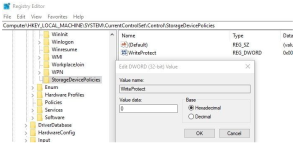
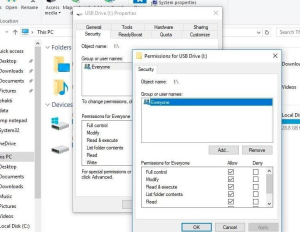
Leave A Comment?