Situatie
Optimum Desk este un software bazat pe browser care are in componenta s-a mai multe module ce ofera facilitate in monitorizare, administrare, proiecte, proactivitate, printing, productivitate, securitate, protectie, plus multe altele.
Noi in acest tutorial vom invata cum ne putem conecta la un client folosind Optimum Desk .
Solutie
Pasi de urmat
1. Ne asiguram ca pe PC-ul clientului exista agentul OD instalat ( se poate descarca din Settings > Download Agent ) si instala la client pe PC cu dublu click.
Asignam statia daca este cazul din Overview > Unassigned
3. Se alege Remote Connect ( buton aflat in partea dreapta a utilizatorului, ilustrat cu un Monitor )
8. Optiuni pe care le putem folosii atunci cand ne conectam cu Optimum Desk la Client:
Views
Se poate alege calitatea si marimea monitorului.
Miscellaneous
Diverse functii ( Ctrl+Alt+Del , Reboot si reconnect , Manage Credentials, Share My Desktop, Suspend my Input, Block Guest Input, Blank Guest Monitor )
Toolbox – diverse tool-uri personalizate pe care le putem gestiona din profilul nostru
File Transfer – folosit pentru a trimite sau a receptiona fisiere
Administrare Sunet
Screen Capture – puteti face Print Screen / Captura Video
Participants – vizualizati persoanele conectate
Annotation – puteti sublinia anumite elemnete de pe desktop-ul clientului ca acesta sa le vada
Messages – Puteti comnunica cu clientul prin mesaj text.


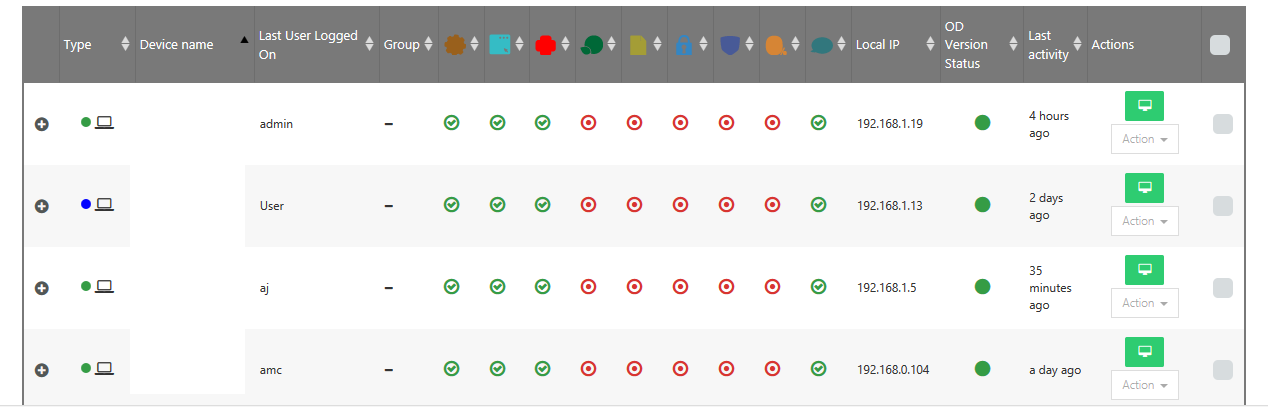
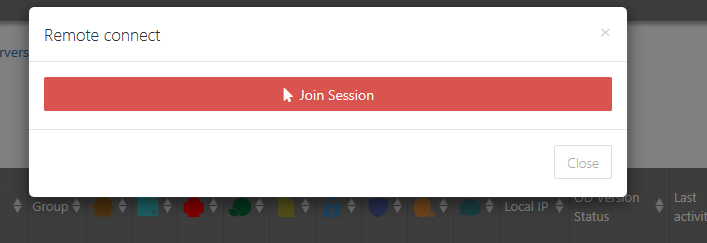
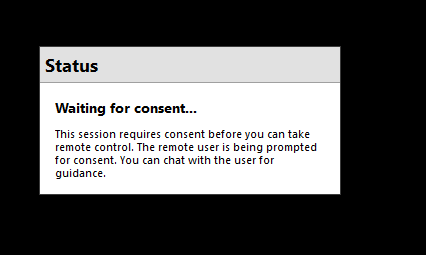
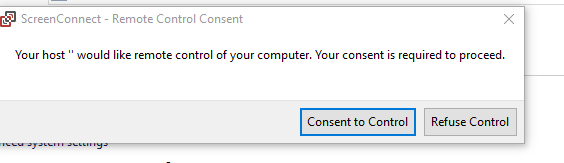
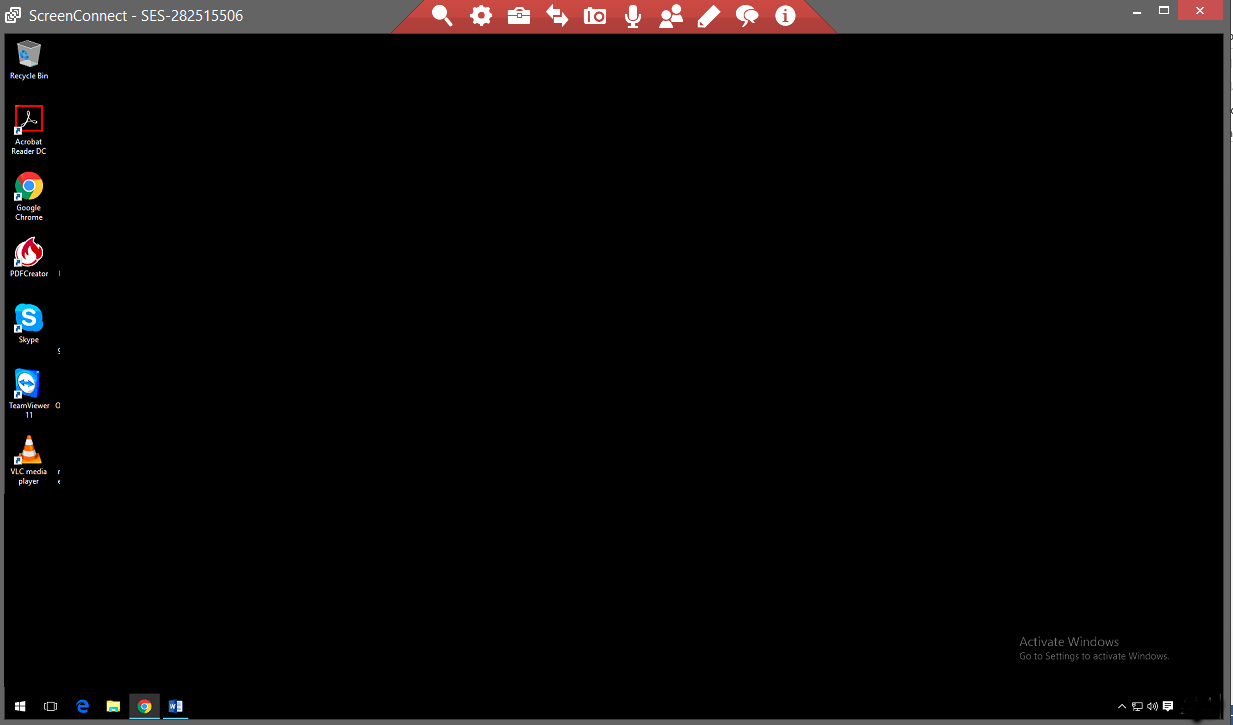

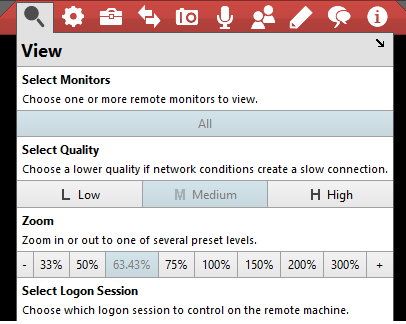
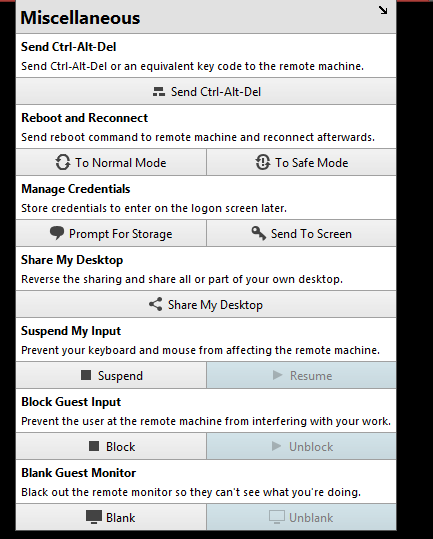
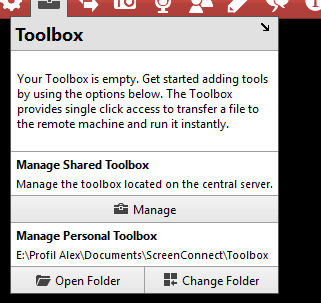
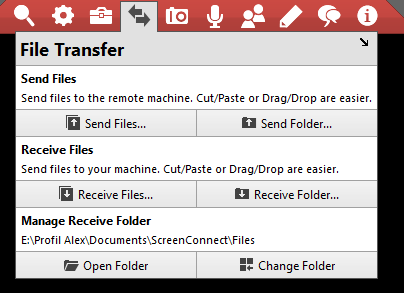


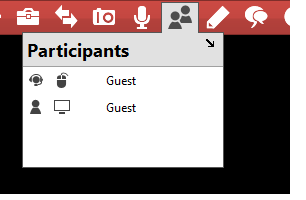
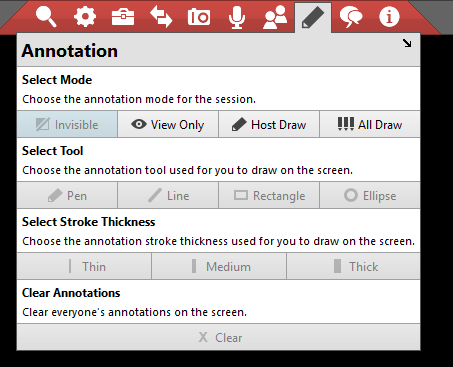
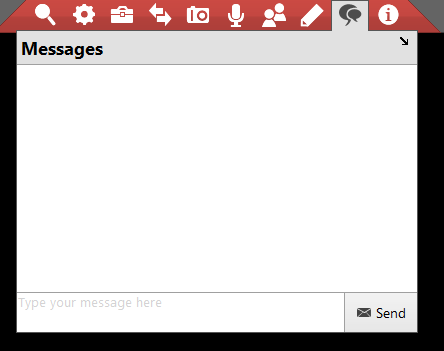
Leave A Comment?