Situatie
Windows 10 include o caracteristică destul de elegantă, care generează automat un raport detaliat al istoricului conexiunilor fără fir din rețea. Raportul include detalii despre rețelele la care v-ați conectat, durata sesiunii, erorile, adaptoarele de rețea și chiar afișează ieșirea din câteva comenzi pentru Command Prompt.
Acest raport este grozav pentru oricine are probleme cu conectarea la internet, deoarece vă permite să diagnosticați problemele asociate cu fiecare sesiune Wi-Fi.
Solutie
Pasi de urmat
1. Vom folosi Command Prompt din Windows în exemplul nostru, dar puteți utiliza aceeași comandă în Windows PowerShell. Doar asigurați-vă că selectați “Run as Administrator” la deschiderea PowerShell.
Va trebui să rulați Command Prompt ca Administrator pentru a rula această comandă, așa că apăsați Start și apoi tastați “cmd” în caseta de căutare. Faceți clic dreapta pe “Prompt Command” și apoi selectați “Run as Administrator”.
2. La prompt, tastați următoarea comandă și apăsați enter:
netsh wlan show wlanreport
C:/ProgramData/Microsoft/Windows/WlanReport/wlan-report-latest.html în mod implicit.
Cum se citește raportul:
Raportul WLAN:
Prima secțiune arată un grafic cu un raport WLAN care, atunci când plasați mouse-ul peste o anumită sesiune, afișează informații detaliate despre fiecare sesiune. Un cerc roșu cu un “X” în el reprezintă o eroare. Acesta este un grafic interactiv și puteți să treceți cu mouse-ul peste un eveniment pentru a obține un rezumat sau să faceți clic pe orice eveniment pentru a trece la el în lista de sesiuni din lista de mai jos.
Informatiile raportului(Această secțiune arată data la care a fost generat raportul și câte zile acoperă raportul).
Adaptoare de retea:
Productia scriptului.
De asemenea, veți vedea rezultatele mai multor comenzi ale comenzii de comandă incluse în raport. Acestea oferă și mai multe detalii cu privire la adaptoarele de rețea și informațiile WLAN.
Comanda ipconfig / all afișează informații detaliate despre starea adaptorului de pe computer, inclusiv adresa MAC a adaptorului, adresa IP, serverul DNS și multe altele.
CertUtil - store -silent My & certutil -store -silent -user 
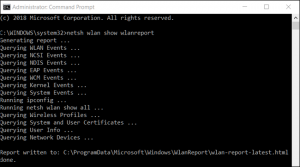




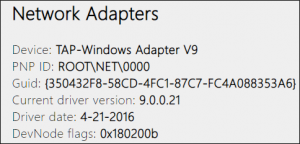
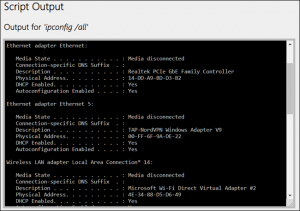
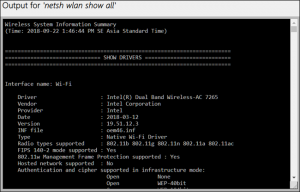
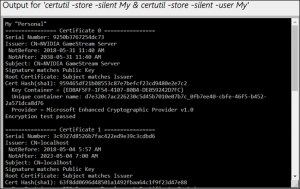
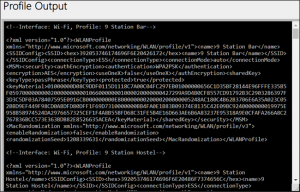


Leave A Comment?