Situatie
Salutare tehnicieni, în această postare, vă vom arăta cum să instalați Debian 12 ediția desktop pas cu pas. Debian 12, nume de cod Bookworm a fost lansat pe 10 iunie 2023, cu multe caracteristici și îmbunătățiri noi. Unele dintre noile funcții sunt enumerate mai jos:
- Linux Kernel 6.1
- Suport pentru conducte
- Noi imagini de fundal
- Instalator actualizat
- Pachete software actualizate
Cerințe minime de sistem pentru Debian 12
- 2 GB RAM sau mai mult
- Procesor Dual Core sau mai mare
- 20 GB spațiu pe disc sau mai mult
- Media de pornire (USB sau DVD)
- Conexiune la internet (opțional)
Fără nicio întârziere, să trecem la pașii de instalare a Debian 12
1. Descărcați fișierul ISO Debian 12
De pe următorul portal oficial Debian, descărcați fișierul ISO
Odată ce fișierul ISO este descărcat, ardeți-l într-o unitate flash (USB) sau DVD și faceți-l bootabil. Pe Windows, utilizați instrumentele Rufus pentru a crea un mediu de pornire, iar pe Linux, utilizați următoarele:
2. Porniți sistemul cu medii de pornire
Porniți sistemul țintă cu medii de pornire (USB sau DVD), ni se va prezenta următorul ecran.
Alegeți „Instalare grafică ” și apăsați Enter.
3. Selectați Limba preferată pentru instalarea Debian 12
Selectați limba preferată și apoi faceți click pe „Continuați”
4. Alegeți locația dvs
În acest pas, alegeți locația preferată și apoi faceți click pe Continuare
5. Configurați tastatura
În funcție de locația dvs., alegeți aspectul tastaturii în consecință
6. Setați numele gazdă și numele domeniului
Setați numele de gazdă pentru sistemul dvs. conform alegerii dvs.
Faceți click pe Continuare și apoi vi se va solicita să setați numele de domeniu pentru sistemul dvs., așa că setați-l în consecință.
7. Setați parola pentru utilizatorul rădăcină
În acest pas, vi se va cere să setați parola pentru utilizatorul root
Faceți click pe Continuați pentru a continua.
8. Detalii despre utilizatorul local nou
La acest pas, vi se va cere să completați noile detalii de utilizator local, cum ar fi Nume complet, nume de utilizator, parolă. Deci, specificați detaliile în funcție de instalarea dvs.
Numele complet al utilizatorului: LinuxTechi
Nume utilizator: linuxtechi
parola: xxxxxxx
Faceți click pe Continuați pentru a continua,
9. Selectați Schema de partiționare
În Debian 12, programul de instalare oferă următoarea schemă de partiționare
- Ghidat – utilizați întregul disc (Acest lucru va crea automat partiția pe întregul disc)
- Ghidat – utilizați întregul disc și configurați LVM (Acest lucru va crea automat partiții bazate pe LVM pe întregul disc)
- Ghidat – utilizați întregul disc și configurați LVM criptat (Acest lucru va crea partiții bazate pe LVM și va cripta discul)
- Manual – Acest lucru vă va permite să creați partiții personalizate manual.
În această postare, vom merge cu a doua opțiune
- Alegeți a doua opțiune și apoi faceți click pe Continuare
- În ecranul următor, selectați discul și faceți clic pe Continuare
În fereastra următoare, vi se va cere să alegeți schema de partiționare a discului. Deci, alegeți în consecință care se potrivește instalației dvs.
- Alegeți opțiunea „ Separare/partiție de acasă ” și faceți click pe Continuare
- Selectați „ Da ” pentru a scrie modificările pe disc în ecranul de dedesubt
În următorul ecran, specificați dimensiunea discului pe care doriți să-l utilizați pentru instalarea Debian 12. Voi folosi tot discul.
- Faceți click pe Continuare pentru a continua cu instalarea
- Alegeți „ Da ” în fereastra următoare pentru a formata partițiile LVM pentru instalarea Debian 12
Faceți click pe Continuare
10. Instalarea Debian 12 a început
La acest pas, instalarea Debian 12 a fost începută și este în desfășurare
Selectați „ Nu ” pentru a omite scanarea media
În fereastra următoare, alegeți „ Da ” pentru a configura oglinda rețelei
Selectați țara oglindă a arhivei și adresele URL în fereastra următoare și faceți click pe Continuare
În cazul în care sistemul dumneavoastră rulează în spatele oricărui server proxy, specificați detaliile proxy în următorul ecran, altfel omiteți-l.
- Faceți click pe Continuare pentru a continua cu instalarea
- Alegeți „ Nu ” în ecranul următor pentru a omite participarea la sondajul pachet
Acum, selectați mediul desktop și pachetele pe care doriți să le instalați.
- Faceți click pe Continuare pentru a continua cu instalarea
- În fereastra următoare, selectați „ Da ” pentru a instala Grub pe hard diskul principal.
Faceți click pe Continuare
- Faceți click pe Continuați pentru a instala Grub pe unitatea /dev/sda,
- Odată ce instalarea Debian 12 este finalizată, programul de instalare ne va solicita să repornim sistemul.
Faceți click pe Continuare pentru a reporni sistemul pe măsură ce instalarea este finalizată.
11. Ecran de conectare și post-instalare pe desktop
Când sistemul pornește după instalarea Debian 12, vom primi următorul ecran de conectare, vom folosi același nume de utilizator și acreditările pe care le-am creat în timpul instalării.
- După introducerea acreditărilor, apăsați enter
- Deschideți terminalul și executați următoarele comenzi
$ lsb_release -a $ cat /etc/os-release





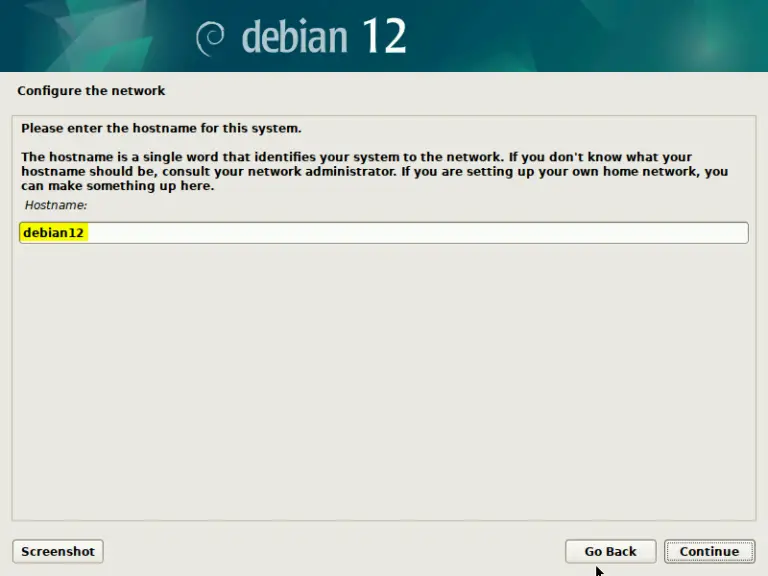












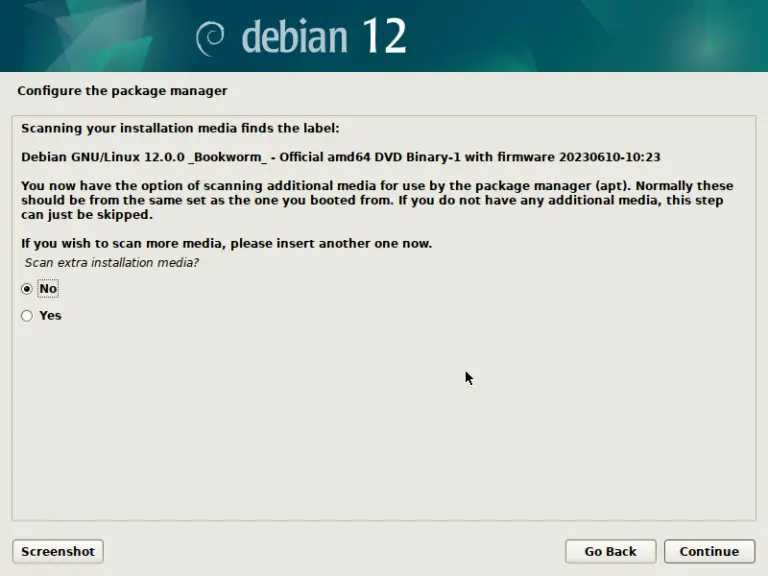










Leave A Comment?