Situatie
Există cinci tipuri de oferte de distribuție fedora.
- Fedora Workstation – ediție desktop.
- Fedora Server – Sarcini de lucru ale serverului.
- Fedora IoT – ecosistem IoT.
- Fedora CoreOS – Sistem de operare minim pentru încărcături de lucru în containere.
- Fedora Cloud – Sistem de operare minim pentru utilizări cloud publice și private.
PASUL 1 – Porniți sistemul cu Fedora ISO
Porniți-vă sistemul cu unitatea USB bootabilă Fedora 38 nou creată. Veți vedea următorul meniu.
În mod implicit, a doua opțiune și anume „Testați acest suport media și porniți Fedora-Workstation-Live 38” . Dacă doriți să testați ISO Fedora, mergeți cu această opțiune. Dacă nu doriți să testați media, alegeți prima opțiune și porniți imediat Fedora live.
Voi merge cu prima opțiune „Start Fedora Workstation Live 38” este selectată automat pentru a porni în sistemul live.
Acum, vi se vor oferi două opțiuni. Puteți începe instalarea Fedora alegând „Instalați Fedora” pentru a instala Fedora pe disc sau încercați versiunea live Fedora pentru a vedea ce este acolo înainte de a instala Fedora. Am decis să merg cu prima opțiune, adică Instalați Fedora.
Dacă doriți să știți ce este de fapt în noua versiune Fedora, alegeți opțiunea „Nu acum” pentru a intra în mediul live Fedora 38 și testați-l cu atenție.
PASUL 2 – Alegeți limba de instalare
În acest pas, ar trebui să alegeți limba pe care doriți să o utilizați pe parcursul procesului de instalare. După ce ați ales limba, apăsați Continuare.
PASUL 3 – Configurați tastatura, fusul orar și partiționați unitatea de disc
În acest pas, trebuie să configurați următoarele trei setări importante înainte de a trece la pasul următor.
- Aspectul tastaturii
- Ora și data
- Partiționarea hard disk-ului
Mai întâi, să configuram aspectul tastaturii.
PASUL 3.1 – Configurați aspectul tastaturii
În acest pas, alegeți ce aspect de tastatură doriți să utilizați. Puteți alege una sau mai multe modele de tastatură și puteți configura comenzile rapide de la tastatură pentru a comuta între diferite aspecte.
După ce ați ales aspectul tastaturii, faceți click pe butonul „Terminat” din colțul din stânga sus. Acum veți fi redirecționat către ecranul anterior unde puteți configura celelalte două setări.
PASUL 3.2 – Configurați fusul orar
Alegeți regiunea dvs. geografică și orașul în funcție de locația geografică selectată. Puteți fie să alegeți regiunea și orașul direct din casetele derulante, fie să selectați locația de pe hartă. De asemenea, puteți activa protocolul de timp de rețea (NTP) activând.
După ce ați ales regiunea și orașul, faceți click pe butonul „Terminat” pentru a aplica setarea și a reveni.
PASUL 3.3 – Partiția discului
În acest pas, ar trebui să decideți destinația instalării și modul în care va fi partiționat discul. În mod implicit, metoda de partiționare automată va fi aleasă pentru dvs. Dacă sunteți începător și doriți ca programul de instalare să realizeze automat o schemă de partiționare adecvată, puteți alege această opțiune.
Dacă sunteți un intermediar sau un avansat și doriți să partiționați discul după cum doriți, alegeți opțiunea „Personalizat” și apăsați „Terminat” pentru a începe să creați partiții personalizate.
În Fedora 38, tipul de sistem de fișiere Btrfs este selectat automat. De asemenea, puteți alege alte opțiuni, cum ar fi Standard , LVM sau LVM thin provisioning. În pasul următor va trebui să alegeți fie o partiție standard, fie LVM și să apăsați simbolul ( + ) pentru a adăuga o nouă partiție. De asemenea, puteți bifa caseta de selectare „Criptați datele mele” dacă doriți să criptați automat partițiile.
Pentru a crea un nou punct de montare, faceți click pe butonul + (plus).
În ecranul următor, alegeți tipul punctului de montare (de ex /boot.) și dimensiunea dorită (de exemplu, 2 GB) pentru punctul de montare.
Vi se va solicita să creați un nou punct de montare și să îi atribuiți spațiu.
Acum am creat /booto partiție și i-am alocat spațiu. În mod implicit, /bootpartiția va alege ext4 ca tip de sistem de fișiere implicit. De asemenea, puteți schimba sistemul de fișiere după cum doriți. Veți vedea detaliile punctului de montare nou creat în partea dreaptă a ferestrei de instalare.
Faceți din nou click pe butonul + (Plus) și creați alte partiții. Alegeți „swap” ca punct de montare și atribuiți dimensiunea dorită partiției de swap și faceți click pe butonul „Adăugați punct de montare” .
Apoi, trebuie să creăm o partiție rădăcină care este necesară pentru instalarea fedora. Pentru a face acest lucru, faceți click pe butonul + (Plus), alegeți / ca punct de montare și atribuiți-i dimensiunea dorită (de exemplu, 20 GB).
biosboot, care este necesară pentru discurile GPT. Puteți atribui o dimensiune minimă (1 MB) acestei partiții. Deoarece mai am mai mult spațiu pe disc, am alocat 100 MB.Dacă mai există spațiu liber pe unitate, puteți crea partiții suplimentare (de exemplu /var) și îi puteți atribui o dimensiune.
După ce ați creat toate partițiile necesare, apăsați de două ori pe „Terminat” . Veți vedea acum rezumatul modificărilor din partiții. Dacă sunteți de acord, faceți click pe Accept Changes pentru a salva schema de partiție și treceți la pasul următor.
PASUL 4 – Porniți instalarea Fedora
Acum sunt configurați toți cei trei parametri din rezumatul instalării. Apăsați „Începe instalarea” pentru a începe instalarea ediției desktop pentru stația de lucru Fedora 38.
Instalarea Fedora 38 va începe acum. Acest lucru va dura câteva minute.
Odată ce instalarea Fedora 38 este finalizată, apăsați „Finalizare instalare”.

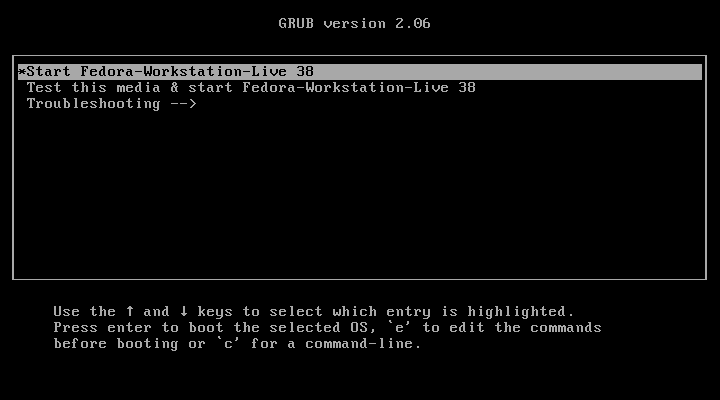




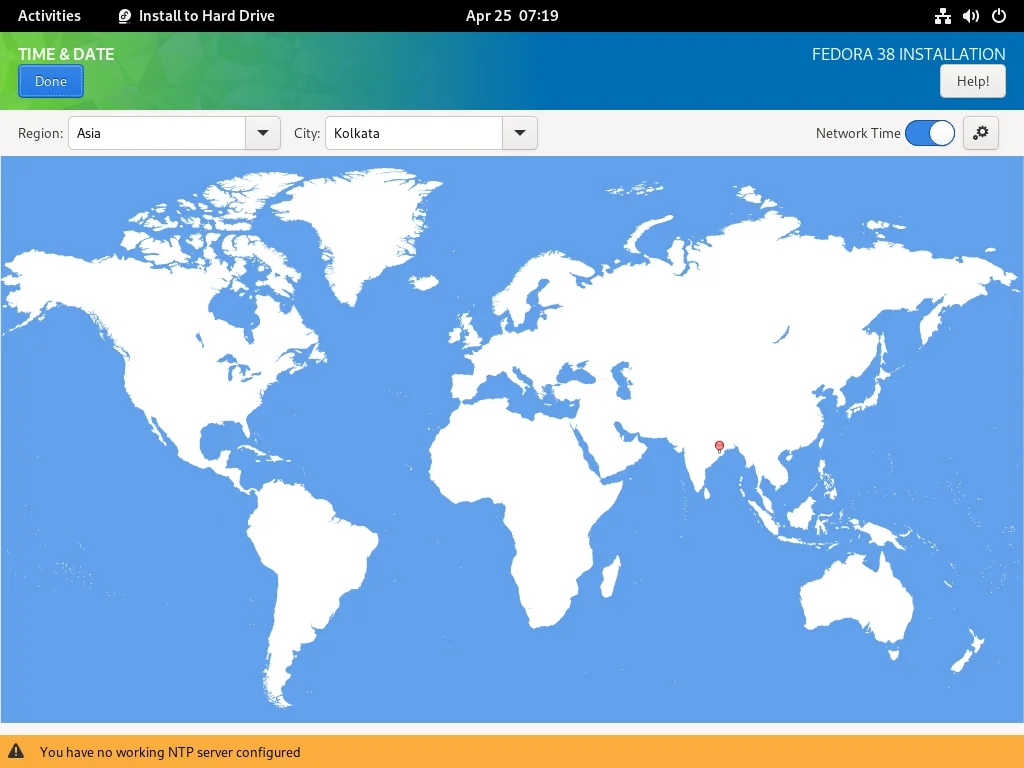






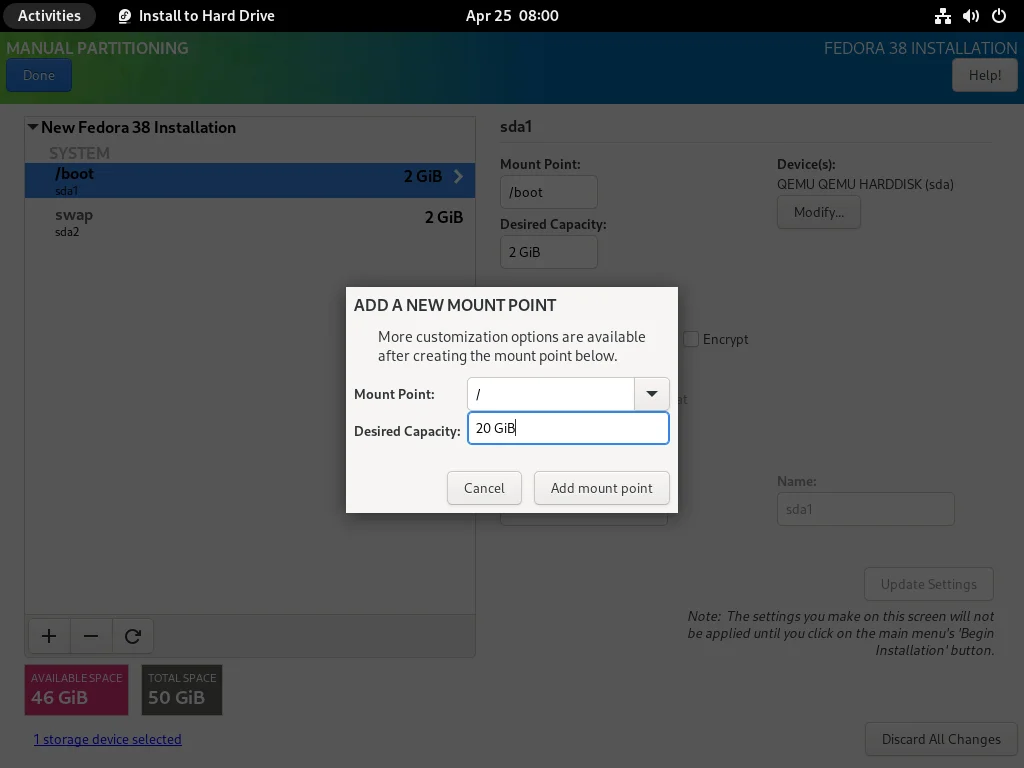






Leave A Comment?