Situatie
Acest articol vă va ajuta să instalați G DATA Security Client pe sistemul dvs. de operare Windows.
Clientul de securitate al G DATA Business poate fi instalat pe diferite sisteme de operare Windows (inclusiv Windows Server).
Există 3 metode diferite de instalare a aplicației Security Client:
A. De la distanță prin intermediul administratorului G DATA
B. Local, printr-un pachet de configurare preconfigurat creat de Administrator
C. Local, prin intermediul pachetului de configurare generic al software-ului
Solutie
Cea mai simplă modalitate de instalare a clientului este de la distanță, însă trebuie verificate anumite premise suplimentare (a se vedea mai jos).
Pachetul de configurare pre-configurat are numele pre-introdus de ManagementServer și conține, de asemenea, cele mai recente semnături de virus la momentul creării sale. Poate fi, de asemenea, alocat unui grup de clienți existent, ceea ce va permite clientului instalat să primească automat setările grupului menționat.
Pachetul de configurare generică este același care este utilizat pentru instalarea ManagementServer. Dacă alegeți să utilizați această opțiune, numele serverului de contact va trebui să fie introdus manual în timpul instalării clientului.
Cerințe preliminare:
Clientul de securitate contactează ManagementServer pe portul 7161 (TCP), iar Server Server contactează clientul din portul 7169 (TCP).
Pentru majoritatea operațiunilor obișnuite (actualizări, raportare, …) este suficient să aveți portul 7161 (de intrare) deschis pe partea ManagementServer.
7169 este necesar pentru o cantitate limitată de funcții opționale, cum ar fi posibilitatea de a naviga pe discul local al clientului pentru a configura excepții sau posibilitatea de a informa imediat un client dacă setările sale au fost modificate. De asemenea, este utilizat pentru distribuirea actualizării P2P dacă această opțiune a fost activată.
A. Cum se instalează Clientul de securitate de la distanță prin G DATA Administrator
Pasul 1. Deschideți G DATA Administrator
Pasul 2. Faceți clic dreapta pe orice grup de clienți din listă din partea stângă, apoi selectați Enable client.
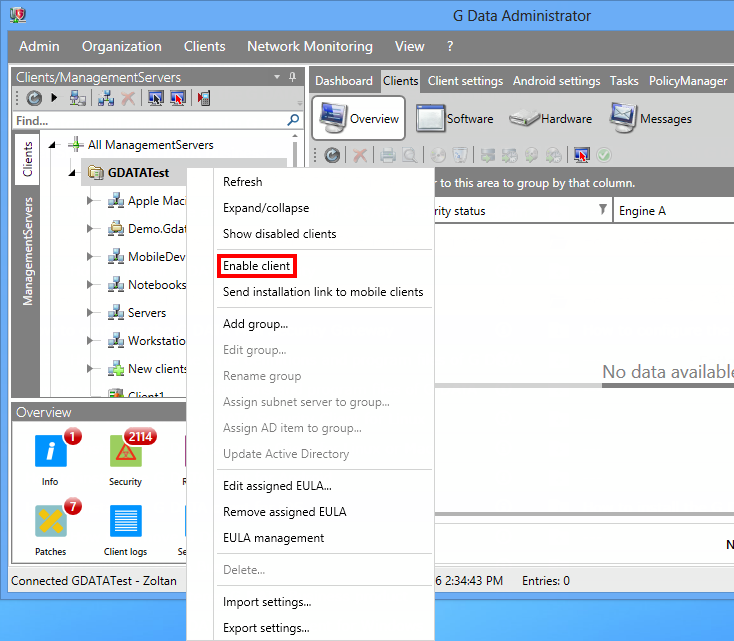
Pasul 3. Introduceți numele de gazdă al clientului pe care doriți să îl activați, apoi faceți clic pe OK. Puteți introduce o listă cu mai mulți clienți, despărțiți fie de spații, fie de pauze de linie.
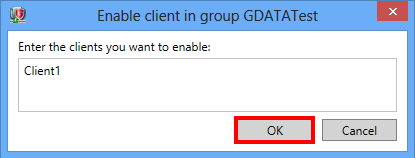
Pasul 4. Faceți clic pe clientul care a apărut acum în lista din partea stângă.
Acum accesați Clients> Overview.
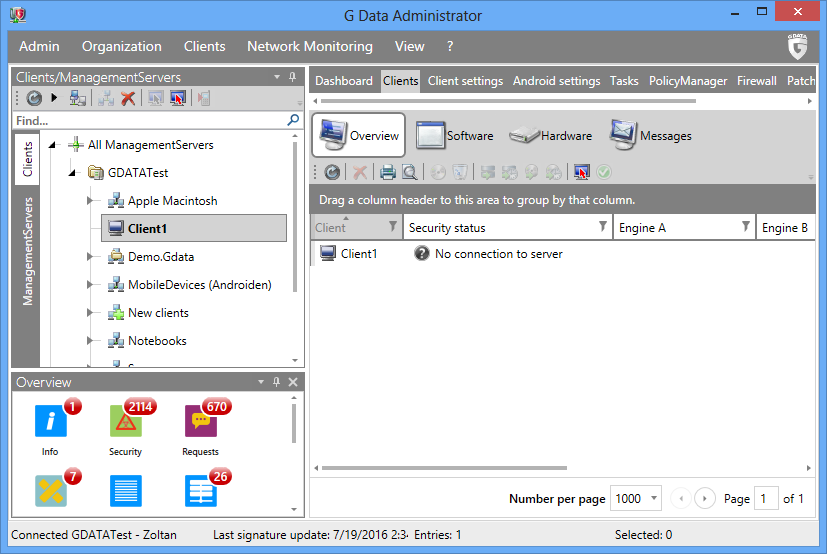
Pasul 5. În fila Prezentare generală, faceți clic dreapta pe numele clientului și selectați Install G DATA Security Client …
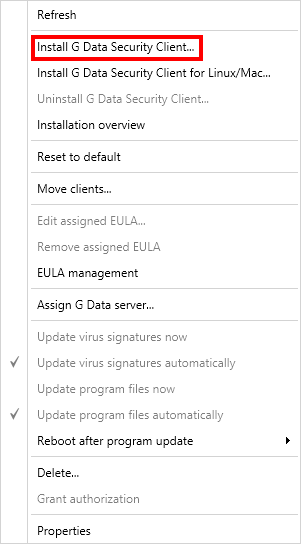
Pasul 6. Introduceți un cont care are acces de administrator pe computerul client.
Acesta poate fi un cont de administrator de domeniu sau un cont de administrator local al computerului client.
Acest cont va fi utilizat pentru a vă conecta la client și a activa instalarea.
Acum faceți clic pe OK.
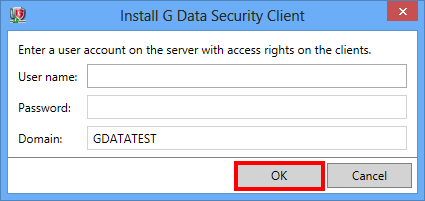
Pasul 7. Alegeți o limbă și faceți clic pe OK.
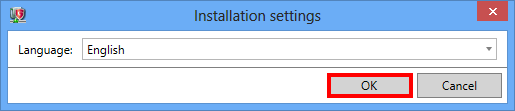
Pasul 9. Procesul de instalare va începe acum. Veți putea verifica progresul său în fila Installation overview.
Dacă ați închis fila, redeschideți-o făcând clic dreapta pe orice client din panoul Clients > Overview generală și selectând Installation overview.

Pasul 10. După instalarea, se recomandă repornirea computerului client cât mai curând posibil.
Clientul va apărea în scurt timp pe consola Administrator, dar poate dura până la 10-15 min înainte de a fi complet operațional și afișează starea „Protected”.
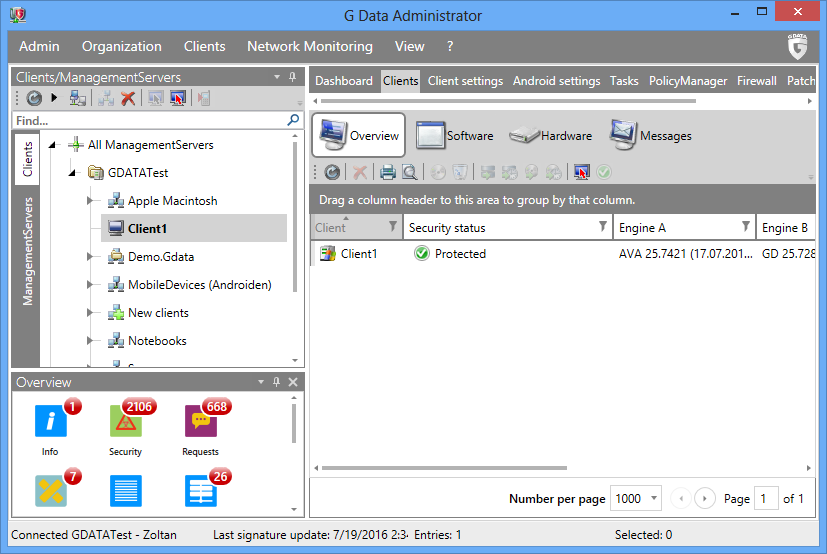
B. Cum se creează un pachet de configurare preconfigurat pentru instalarea Security Client-ului
Pasul 1. Deschideți G DATA Administrator
Pasul 2. Deschideți meniul Organization și faceți clic pe Create installation package for Windows clients…
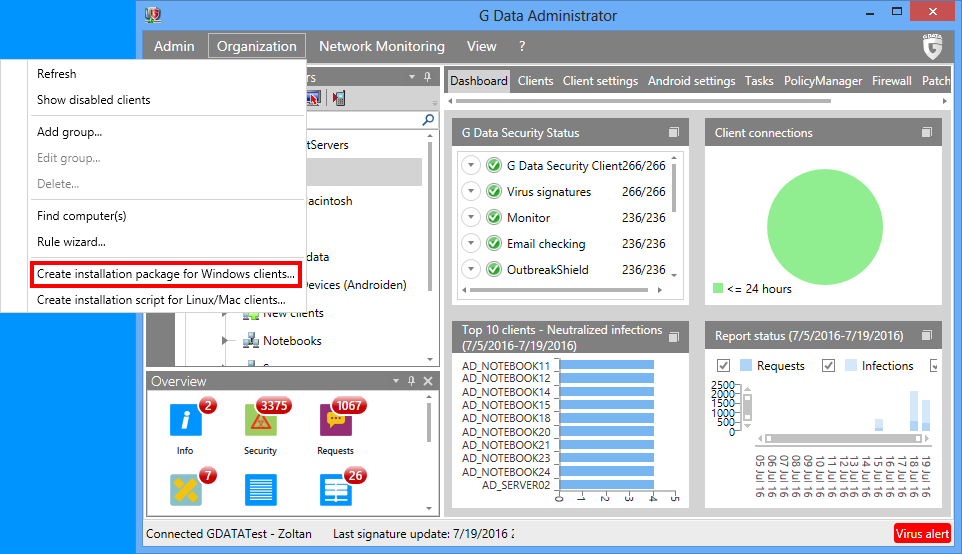
Pasul 3. Faceți clic pe OK.
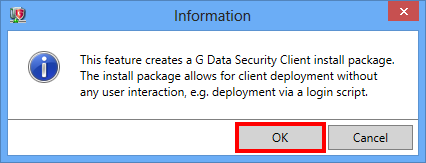
Pasul 4. Următoarea fereastră permite să specificați câteva setări pentru orice client instalat cu pachetul.
Puteți alege limba clientului și să-l atribuiți unui grup care va permite clientului să obțină automat setările grupului menționat la instalare. Până la urmă, puteți limita validitatea pachetului. După ce pachetul nu mai este valabil, el poate fi folosit pentru a instala noi clienți, însă acești clienți vor trebui autorizați manual de la Administratorul de date G înainte de a putea comunica cu serverul.
Pentru a autoriza manual orice client, accesați Clients> Overview, faceți clic dreapta pe client și alegeți „Grand authorization”.
Acum faceți clic pe OK.
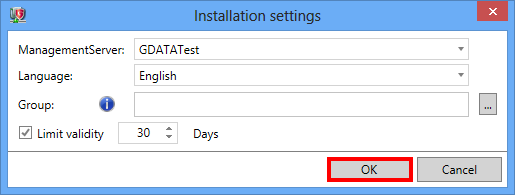
Pasul 5. Alegeți o cale de stocare pentru pachet și faceți clic pe OK.
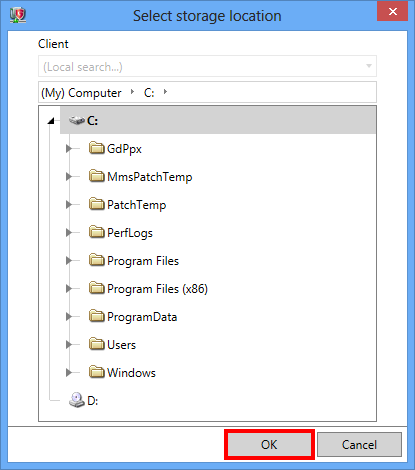
Pasul 6. Faceți clic pe OK pentru a închide fereastra cu informații, apoi așteptați până când pachetul este creat în fundal. Nu închideți G DATA Administrator până nu se încheie procesul.
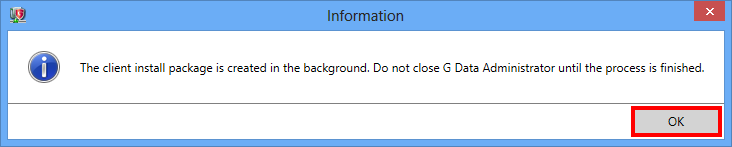
Pasul 7. Odată ce pachetul a fost creat cu succes, veți fi informat de fereastra ilustrată mai jos. Faceți clic pe OK pentru a-l închide.
Pachetul de instalare se numește GDClientPck.exe.
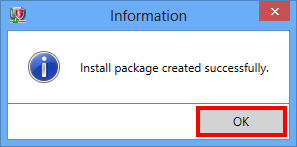
Pasul 8. Acum că aveți pachetul de configurare, îl puteți utiliza pentru a instala Clientul de securitate pe oricare dintre computerele dvs.
Dacă doriți să aveți mai multe detalii despre proces, consultați secțiunea C. din acest tutorial.
C. Cum să instalați Clientul de securitate local printr-un pachet de configurare
Clientul de securitate poate fi instalat local fie cu un pachet de configurare preconfigurat creat prin G DATA Administrator (vezi secțiunea B. din acest tutorial), fie cu pachetul de configurare generic al software-ului descărcat de pe site-ul nostru web.
Dacă doriți să utilizați pachetul de configurare generică, faceți clic aici pentru a-l descărca
Nu aveți nevoie de conținutul complet al pachetului de configurare generică pentru instalarea clientului.
Puteți pur și simplu să îl deschideți și să accesați sub folderul Setup > SecurityClient și să extrageți fișierul numit Setup.exe din folderul respectiv.
Are o dimensiune de aproximativ 170 MB.

Pasul 1. După ce aveți fișierul de configurare al clientului, așezați-l pe computerul pe care doriți să îl instalați.
Pasul 2. Rulați fișierul de configurare și așteptați până când este inițializat.
În mod implicit, clientul este instalat folosind o interfață grafică de utilizator care vă permite să configurați manual diferitele opțiuni.
Pasul 3. Alegeți limba clientului și faceți clic pe Next.
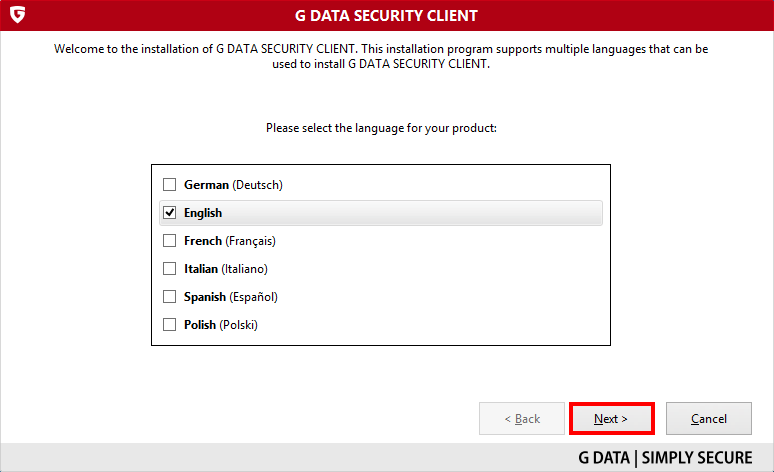
Pasul 2. Faceți clic pe Installation.
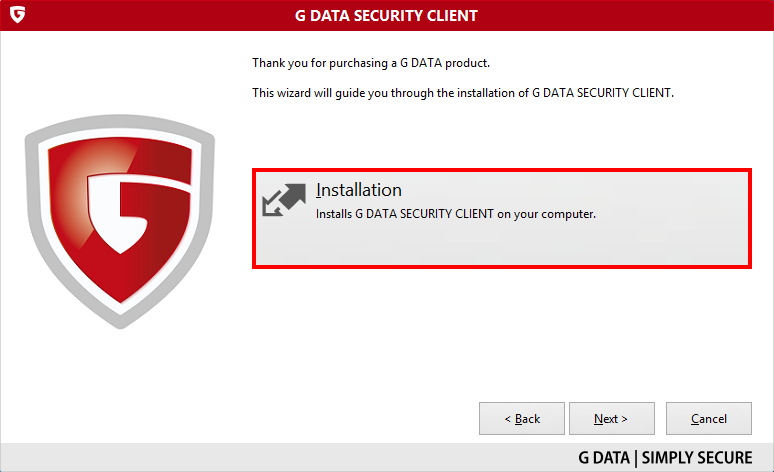
Pasul 3. Acceptați Acordul de licență și faceți clic pe Next.
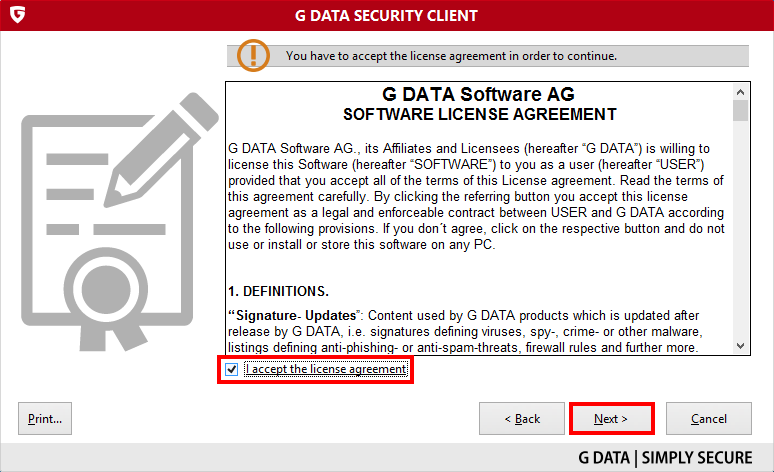
Pasul 4. Puteți schimba folderul de instalare al clientului, dacă este necesar. Acum faceți clic pe Next.
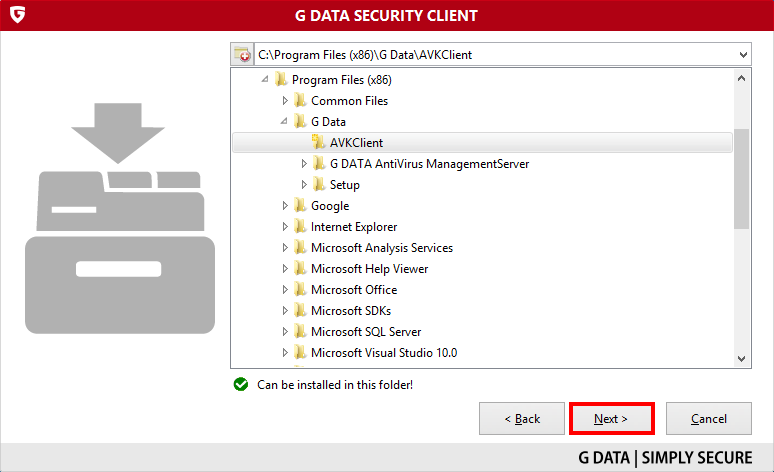
Pasul 5. Dacă utilizați pachetul de configurare generic pentru instalarea clientului, va trebui să introduceți manual numele de gazdă sau adresa IP a ManagementServer pentru a contacta. Acum faceți clic pe Next.
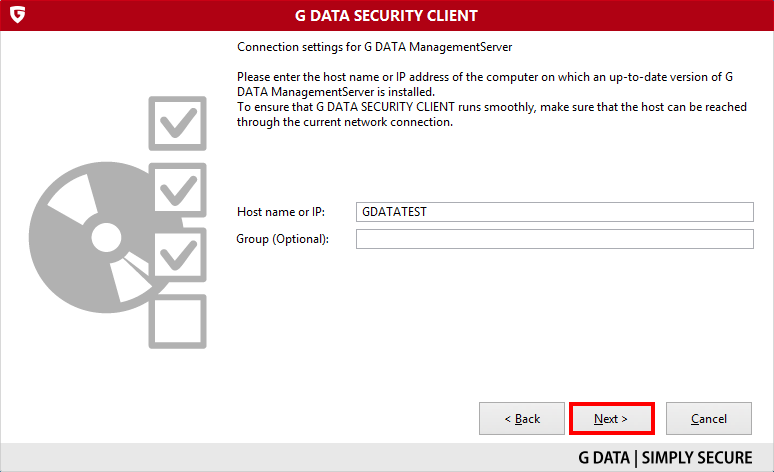
Pasul 6. Faceți clic pe Next pentru a începe procesul de instalare.
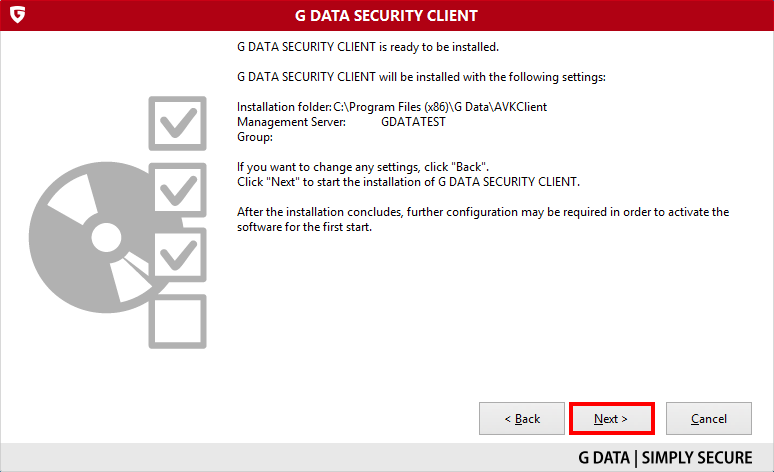
Pasul 7. Așteptați până când clientul este instalat.
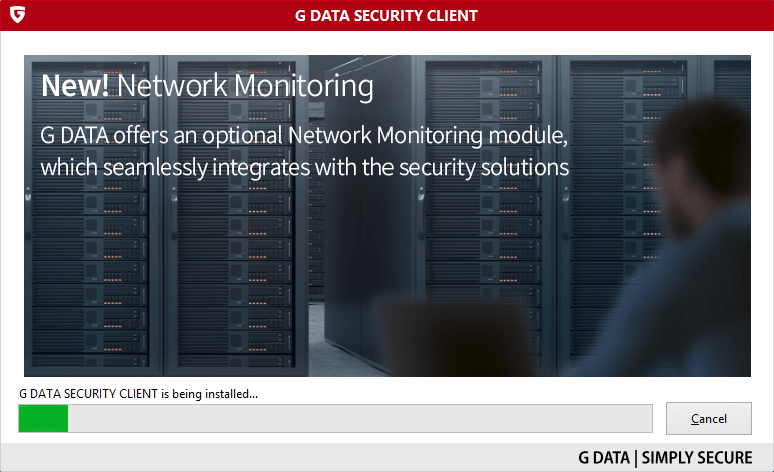
Pasul 8. Faceți clic pe Exit, apoi computerul va fi repornit.
Dacă doriți să reporniți mai târziu, debifați Restart Now înainte de a face clic pe Ieșire. Este recomandat să reporniți computerul cât mai curând posibil pentru a asigura funcționarea corectă a clientului.
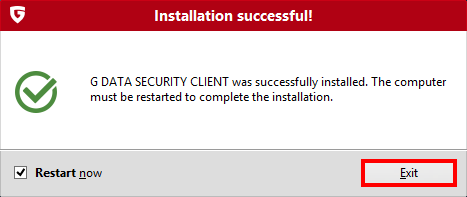
Pasul 9. Clientul va apărea în scurt timp în consola Administrator.
Poate dura până la 10-15 min până când funcționează complet și afișează starea „Protected”.
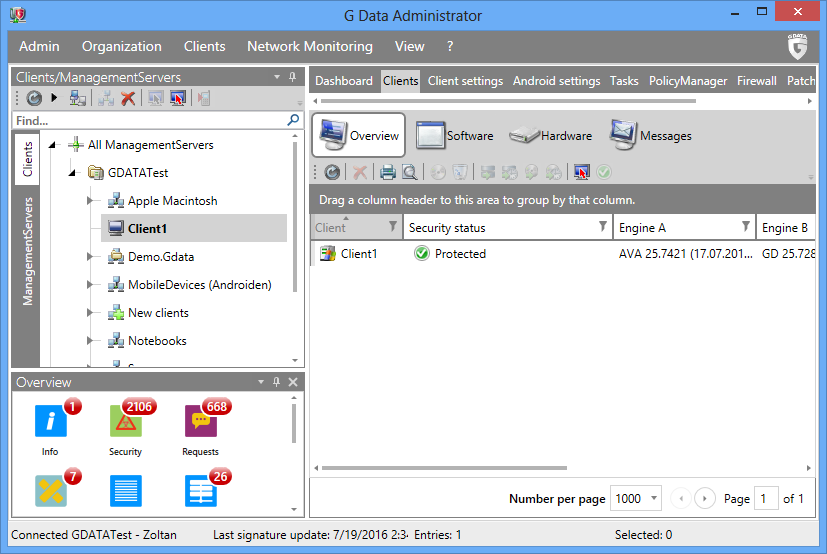

Leave A Comment?