Situatie
Recent, Kali Linux a fost lansat ca aplicație în Microsoft Store. Prin utilizarea stratului de compatibilitate Windows Subsystem for Linux (WSL), acum este posibil să instalați Kali într-un mediu Windows. WSL este o caracteristică din Windows 10 care permite utilizatorilor să ruleze instrumente native pentru linii de comandă Linux, Bash și alte instrumente care nu erau disponibile anterior.
Solutie
Instalarea Kali Linux în Windows 10
1. Rulați powershell ca administrator și executați următoarea comandă:
Enable-WindowsOptionalFeature -Online -FeatureName Microsoft-Windows-Subsystem-Linux
Reporniți când vi se solicită
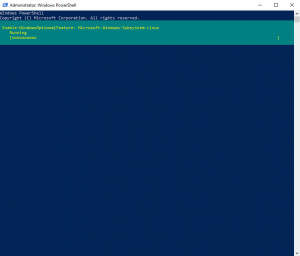
2. Descărcați aplicația Kali Linux (134MB) din Microsoft Store și lansați-o după finalizare.
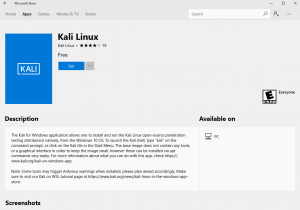
3. Creați un cont de utilizator în timpul procesului de instalare (copiați noile acreditări în jos!).
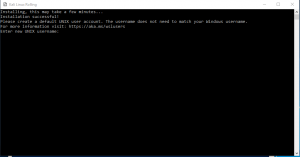
4. Rulați comanda cat /etc/issue pentru a verifica mediul.
5. Localizați directorul Kali nou creat în Windows. Acest director poate fi găsit de obicei la C:Users<youraccount>AppDataLocalPackagesKaliLinux.XXX . Pentru a vizualiza acest director va fi necesar să dezvăluiți elementele ascunse ( vizualizare -> afișare fișiere ascunse ).
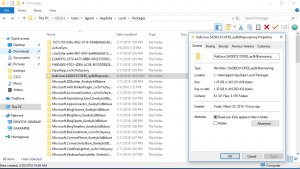
6. Copiați calea fișierului în directorul Kali ( C:Users<youraccount>AppDataLocalPackagesKaliLinux.XXX ) și apoi adăugați-o ca excepție de securitate în Windows Defender ( Windows Defender Security Center -> Virus and Threat Protection -> V&T Protection Settings -> Excluderi A/R -> Adăugare excludere -> Folder ).
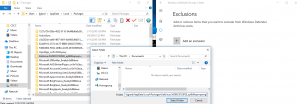
Este important de subliniat că, dacă acest pas nu este îndeplinit înainte de a instala anumite pachete, Windows Defender va arunca o potrivire și va identifica toate fișierele asociate ca fiind rău intenționate. Rezultatul cel mai probabil este că Windows Defender va deveni copleșit și fie va începe să se prăbușească, fie să funcționeze intermitent. Mai jos este prezentată un scurt instantaneu al alertelor care pot fi generate de metasploit-framework dacă excepția nu este adăugată mai întâi.
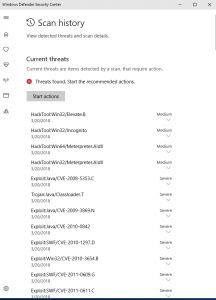
7. Rulați comanda sudo apt-get update (ignorați eroarea – W: http: aptMethod::Configuration: nu a putut încărca politica seccomp: argument invalid).
8. Rulați comanda sudo apt-get dist-upgrade.
9. Începeți instalarea pachetelor după cum doriți. De dragul acestei demonstrații, au fost instalate nmap, wireshark, hashcat și metasploit-framework.
10. Rulați comanda sudo apt-get clean .
11. Instalați și rulați xfce4 și XRDP. Xfce4 este un mediu desktop gratuit și open-source pentru sistemele de operare Unix. În acest caz, va oferi un mediu vizual pentru orice pachete pe care le instalați și care necesită utilizarea unei GUI. XRDP este un server de protocol desktop la distanță gratuit și open-source care poate fi utilizat pentru a se conecta la mediul desktop nou creat.
Rulați următoarele comenzi:
wget https://kali.sh/xfce4.sh
cat xfce4.sh (verificare)
sudo sh xfce4.sh (rulează scriptul de instalare) *acest lucru poate dura ceva timp în funcție de conexiunea la internet
12. Porniți serverul desktop de la distanță pe portul 3390 rulând următoarea comandă: sudo /etc/init.d/xrdp start .
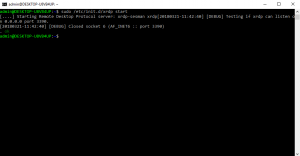
13. Deschideți o conexiune la distanță la server ( start -> run -> mstsc ) @ localhost/127.0.0.1:3390.
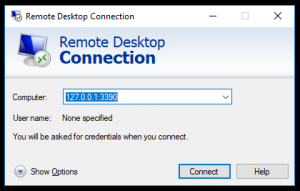
14. Introduceți acreditările pentru utilizatorul kali creat mai devreme. Pentru a vă conecta la mediul de la distanță, poate fi necesar să adăugați o excepție în Windows Firewall for Remote Desktop ( Panou de control -> Windows Defender Firewall -> Permite și aplicație sau caracteristică prin firewall -> Remote Desktop ).
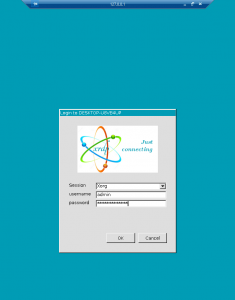
15. După ce ați experimentat începutul, deconectați-vă de la sesiunea de la distanță (faceți clic pe logo-ul din dreapta sus și debifați salvarea sesiunii la ieșire).
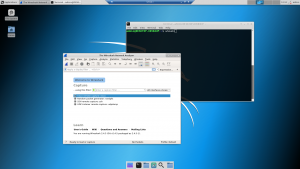
16. Închideți serverul xrdp rulând comanda: sudo /etc/init.d/xrdp stop .
17. Deconectare de la instanța kali (ieșire).

Leave A Comment?