Situatie
În acest tutorial, voi folosi un server Ubuntu pentru a lucra, dar chiar dacă vă aflați pe orice altă distribuție, puteți urma aceeași pași. Singurul lucru care va fi diferit este managerul de pachete folosit pentru instalare.
Instalați TestDisk pe Linux
Pachetul testdisk este disponibil pe toate distribuțiile majore de Linux și poate fi descărcat cu ușurință folosind managerul de pachete implicit. Aici, am enumerat comenzile specifice distribuției pentru a instala testdisk pe Linux.
Instalați TestDisk pe Ubuntu/Debian
Folosim managerul de pachete apt în loc de apt-get, deoarece acesta este noul manager de pachete pentru Ubuntu/Debian.
Instalați TestDisk pe Red Hat și CentOS 7
Instalați TestDisk pe Red Hat și CentOS 8
De asemenea, trebuie să activați/instalați depozitul EPEL. Depozitul EPEL este un depozit suplimentar de pachete care oferă acces ușor la instalarea pachetelor pentru software-ul utilizat în mod obișnuit. Pentru a afla mai multe despre depozitul EPEL, vizitați pagina oficială .
Instalați TestDisk pe Arch Linux
Instalați TestDisk pe Fedora
Acum că ați instalat utilitarul testdisk, este timpul să îl folosiți pentru a recupera fișierele sau partițiile șterse.Testdisk funcționează cu următoarele tipuri de partiții:
S-ar putea să nu fie nevoie să verificați tipul de partiție, deoarece lista de mai sus acoperă aproape toate tipurile de partiții majore. Dar dacă nu sunteți sigur, introduceți una dintre comenzi:
Oricare dintre comenzile de mai sus vă va oferi informații despre tipul sistemului de fișiere.
1. Pornirea TestDisk și configurarea unde rulează
În terminalul dvs., introduceți pur și simplu comanda testdiskpentru a rula utilitarul și veți fi întâmpinat cu promptul de mai jos. Puteți selecta unitatea de disc corespunzătoare pe care doriți să recuperați fișierele.
Dacă este prima dată când rulați acest utilitar, acesta vă va oferi opțiunea de a crea un fișier jurnal pe ecranul de bun venit. Puteți selecta să creați și să continuați cu valorile implicite. Următorul ecran vă solicită să selectați unitatea de disc/partiția:
2. Selectarea și analizarea partiției
După ce ați selectat partiția potrivită, vi se va cere să selectați tipul de partiție.
Ar trebui să selecteze automat tipul corect de partiție, dar dacă nu, asigurați-vă că selectați tipul corect. Odată ce ați terminat, vi se va oferi un meniu de opțiuni din care trebuie să continuăm cu „Analiza” pentru a căuta datele pierdute.
Puteți merge cu „Căutare rapidă” sau „Căutare mai profundă”, după cum se potrivește nevoilor dvs. și lăsați căutarea să ruleze până când a scanat toate inodul.
3. Scanarea partiției pentru fișiere șterse
Cu opțiunea selectată, veți fi întâmpinat cu ce partiție specifică doriți să scanați.
Selectați partiția corectă și lăsați utilitarul să scaneze întreaga unitate. În ceva timp, veți primi lista fișierelor din partiție. Când scanarea este în curs, veți vedea un ecran similar cu cel de mai jos.
Acum, odată ce progresul este finalizat, vă oferă opțiunea de a selecta partiția în care doriți să răsfoiți fișierele. Toate fișierele care sunt evidențiate în „roșu” sau orice culoare sau stil de text (pot fi, de asemenea, influențate de configurația terminalului) sunt fișierele care au fost recuperate de utilitarul TestDisk.
Pentru a restaura acele fișiere, apăsați pur și simplu litera "C"și vă va permite să copiați acel fișier și să-l lipiți într-un alt director în care doriți să-l restaurați.

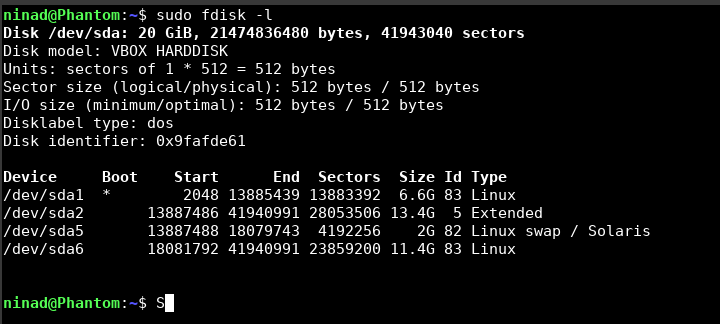

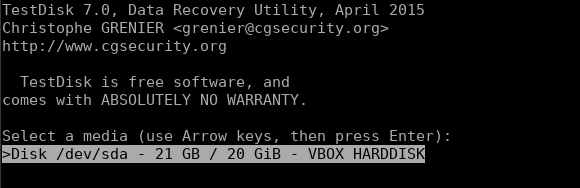
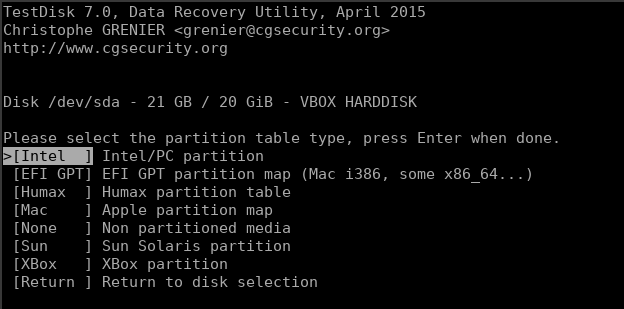
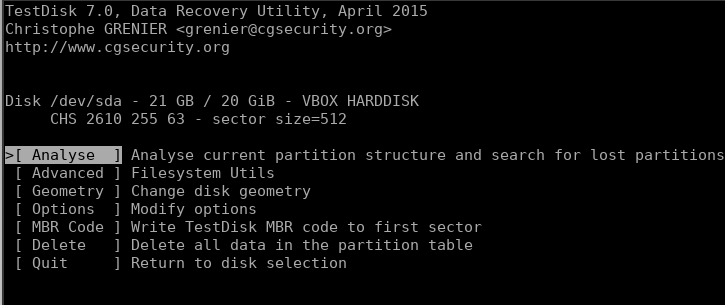
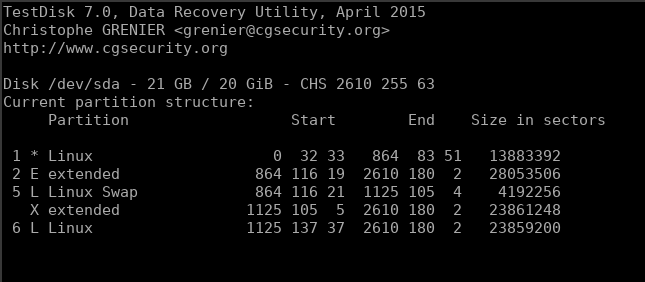


Leave A Comment?