Situatie
Crearea unui calendar de la zero în Microsoft Word necesită puțin mai mult timp și energie decât simpla utilizare a unuia dintre șabloane, dar dacă doriți creditul de proiectare complet pentru calendarul dvs., veți dori să îl construiți de la capăt.
Solutie
Pasi de urmat
Pentru a face acest lucru, deschideți un document Word și introduceți un tabel făcând clic pe opțiunea „Tabel” din grupul „Tables” din fila „Insert”.
Va apărea un meniu derulant. Plasați mouse-ul peste grilă pentru a mări sau micșora numărul de rânduri și coloane din tabel. Pentru calendar, veți avea nevoie de un tabel 7 × 7, așa că treceți mouse-ul peste pătratul corespunzător din grilă și faceți clic pe acesta pentru a insera tabelul.
Cu tabelul 7 × 7 inserat este timpul să începeți formatarea calendarului. Mai întâi, dorim să ajustăm înălțimea pătratelor mesei. Plasați mouse-ul peste masă și va apărea o pictogramă în colțul din stânga sus. Faceți click dreapta pe pictograma respectivă.
Va apărea fereastra „Proprietăți tabel”. Faceți click pe fila „Rând”, bifați caseta de lângă „Specificați înălțimea” și introduceți înălțimea dorită în caseta de text. 2,5 cm este o înălțime confortabilă, dar îl puteți regla pentru a se potrivi preferințelor dvs.
Notă: În funcție de regiunea dvs., Word poate folosi în mod implicit centimetri în loc de centimetri. Asigurați-vă că specificați cm în caseta de text. Apăsați „OK” când ați terminat.
Înălțimea casetelor din masa dvs. este acum setată. Cu toate acestea, vom dori, de asemenea, să facem unele ajustări în primele două rânduri. Selectați primele două rânduri făcând click și glisând cursorul peste ele.
Apoi, reglați înălțimea acestor două rânduri (faceți click dreapta pe pictograma tabelului> Proprietăți tabel> Rând> Specificați înălțimea) pentru a le face puțin mai mici decât celelalte. 1,5 cm este o înălțime ideală, dar o puteți regla pentru a se potrivi preferințelor dvs.
De asemenea, puteți să faceți click și să trageți rândul pentru a regla înălțimea, dacă decideți că unul este puțin prea mare pentru gustul dvs. După ce este setată înălțimea casetelor mesei noastre, este timpul să introduceți numele lunii în rândul de sus. Pentru a face acest lucru, va trebui să combinăm celulele rândului superior. Faceți clic și trageți mouse-ul peste fiecare celulă din rândul de sus și faceți click dreapta pe zona selectată.
Cu celulele din rândul de sus combinate, introduceți numele lunii. Utilizați stilul de aliniere și font care corespunde preferințelor dvs. de design.
Apoi, introduceți zilele săptămânii în al doilea rând. Din nou, formatați textul pentru a se potrivi cu stilul pe care îl aveți în minte.
În cele din urmă, introduceți zilele lunii în fiecare casetă respectivă.
Puteți repeta pașii de mai sus pentru fiecare lună a anului pentru a completa calendarul. Dacă doriți un calendar frumos, dar nu aveți timp să creați totul de la zero, puteți alege oricând unul dintre numeroasele șabloane Word.

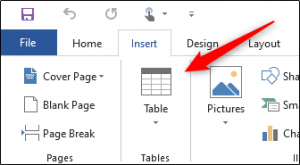


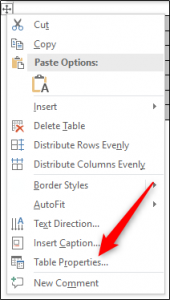
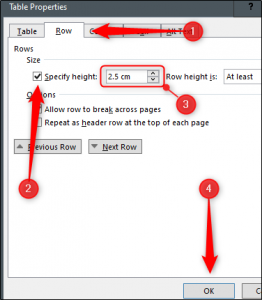
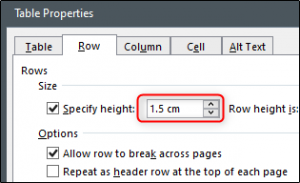
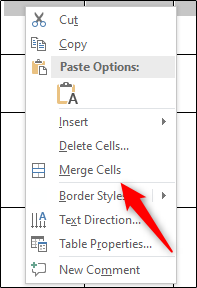
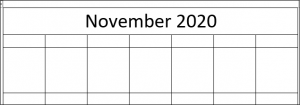
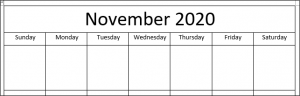
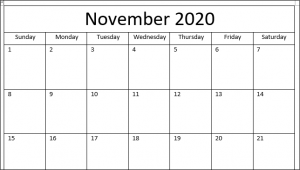
Leave A Comment?