Situatie
Solutie
Atunci când colaborăm la fișierele din Google Drive (documente, foi și diapozitive), este ușor să pierdeți din vedere cine lucrează la anumite părți ale unui proiect. Cu Google Drive, puteți atribui sarcini unui alt colaborator din echipa dvs.
Aprindeți Google Drive și deschideți un fișier cu care colaborați în prezent cu alte persoane.
Pentru acest ghid, vom folosi un fișier Google Docs, dar procesul este practic același pentru fișierele de fișiere sau diapozitive.
Evidențiați text, imagine, celule sau diapozitive, apoi faceți clic pe pictograma Adăugați un comentariu, situată în dreapta paginii. În mod alternativ, apăsați Ctrl + Alt + M (Windows / Chrome OS) sau Cmd + Opțiunea + M (macOS) pentru a introduce un comentariu cu ajutorul tastaturii rapide.
Pentru a adăuga un comentariu la o imagine, trebuie să fie aliniat „În linie”. „Text înfășurat” și „Break Text” dezactivează posibilitatea de a adăuga un comentariu.
Apoi, tastați un comentariu și includeți adresa de e-mail a colaboratorului – cu „+” sau „@” în fața acestuia – căreia doriți să le atribuiți sarcina. Va apărea o casetă de selectare. Faceți clic pe caseta de lângă „Assign To”, apoi faceți clic pe butonul „Assign”:
Sarcinile care sunt alocate vor fi afișate în partea dreaptă a paginii în secțiunea de comentarii și vor specifica cui sunt repartizate. Colaboratorul va primi un e-mail cu un link către document.
Pentru a reasigna o sarcină, faceți click pe comentariu și apoi faceți click pe câmpul de text „Răspunde” din comentariu.
Tastați un comentariu în timp ce includeți e-mailul altui colaborator – cu un „+” sau un „@” în fața acestuia și faceți clic pe caseta de lângă „Reasignați-vă” când apare opțiunea. Faceți click pe butonul „Reasignați”.
Dacă dumneavoastră sau colaboratorul nu primiți un e-mail care vă notifică un articol atribuit, puteți verifica în continuare dacă vă așteptați. Îndreptați-vă către Google Drive și orice fișier care are o sarcină în așteptare va avea alături un număr (de sarcini).

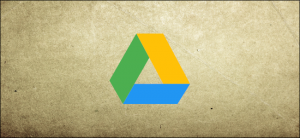
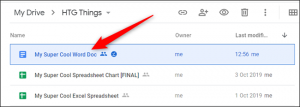
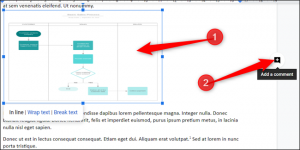
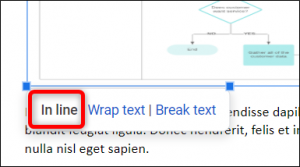
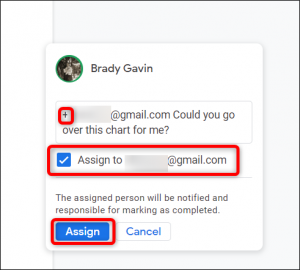
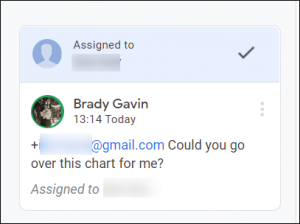
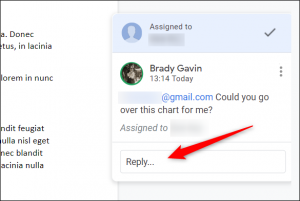
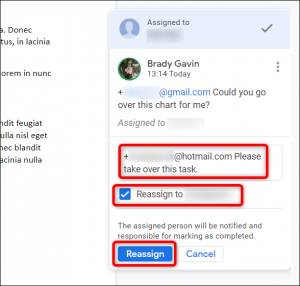
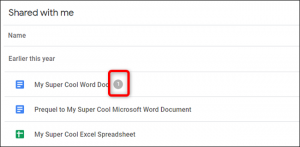
Leave A Comment?