Situatie
Ați șters vreodată un fișier și l-ați regretat instantaneu? Ai nevoie de el înapoi și repede! Dar dacă fișierul este atât de nou, nu a fost încă făcut backup? Din fericire, puteți face ceva în acest sens.
Solutie
Pasi de urmat
Deși rulează într-o fereastră terminal, testdisk are o interfață rudimentară. Folosiți tastele săgeată pentru a naviga și Enter pentru a face o selecție. Pentru a menține lucrurile îngrijite, cel mai bine este să creați un director pentru fișierele restaurate.
Tastăm următoarele pentru a crea un director numit „restored” pentru fișierele noastre restaurate:
mkdir restored
Tastăm următoarele pentru a comuta la noul director și pentru a începe testdisk de acolo:
cd restored/
Prima întrebare pe care o pune testdisk este despre logare. Poate crea un fișier jurnal nou, poate utiliza unul existent sau nu poate înregistra nimic. Nu contează ce opțiune alegeți; nu va afecta modul în care funcționează testdisk.
Puteți doar să apăsați Enter pentru a accepta opțiunea evidențiată și pentru a crea un nou fișier jurnal. Acesta va fi creat în directorul din care ați început testdisk. Când faceți selecția, testdisk vă întreabă ce hard disk deține sistemul de fișiere pe care doriți să lucrați.
Acesta enumeră hard disk-urile pe care le poate găsi, precum și fișierele squashfs „/dev/loop”. Va exista una dintre acestea pentru fiecare aplicație pe care ați instalat-o dintr-o clipă. Sunt doar pentru citire, deci nu ar fi trebuit să reușiți să ștergeți nimic din aceste sisteme de fișiere.
Există un singur hard disk fizic în acest computer de testare, așa că am folosit săgeata în jos pentru a evidenția opțiunea „/dev/sda”. Apoi am folosit săgeata dreapta pentru a selecta „Proceed” și apoi am apăsat Enter.
testdisk trebuie să cunoască și tipul de partiție. Prezintă un meniu de opțiuni, împreună cu tipul de partiție pe care este detectat automat în partea de jos.
Cu excepția cazului în care aveți un motiv întemeiat să nu faceți acest lucru, evidențiați tipul de partiție care a fost detectat automat, apoi apăsați Enter.
Va apărea meniul de selecție a partiției.
Fișierele pe care le căutăm sunt în partiția sistemului de fișiere Linux. Avem o singură partiție Linux pe hard disk-ul nostru, dar s-ar putea să aveți mai multe.
Selectați partiția pe care se aflau fișierele dvs., utilizați tastele săgeată stânga și dreapta pentru a selecta „List”, apoi apăsați Enter. Va apărea meniul de selectare a fișierelor.
Utilizați săgețile sus și jos sau tastele PgUp și PgDn pentru a naviga în lista de fișiere și directoare. Apăsați săgeata dreapta sau Enter pentru a introduce un director și săgeata stângă sau Esc pentru a ieși dintr-un director.
Căutăm fișiere deținute de dave. Fișierele pentru toate conturile de utilizator se află în directorul „Home”. Deci, evidențiem directorul „Home” și apoi putem apăsa fie săgeata spre dreapta, fie Enter pentru a intra în acel director.
Toate conturile de utilizator sunt apoi listate pentru noi. Evidențiați dave, apoi apăsați săgeata dreapta sau Enter pentru a intra în acel director.
Acum putem vedea fișierele care aparțin contului Dave. Intrările în roșu au fost șterse. Navigăm prin fișiere și directoare până când localizăm fișierele pe care dorim să le recuperăm.
Pentru a recupera un fișier, evidențiați-l, apoi apăsați c (cu litere mici).
Afișajul se modifică și vă spune să alegeți o destinație pentru fișierul recuperat. Deoarece am creat un director numit „Restaurat” și am început testdisk din acesta, prima intrare din listă (.) Este acel director. Pentru a recupera acest fișier șters în acel director, apăsăm C (majuscule).
După ce faceți acest lucru, veți reveni la afișajul de selectare a fișierelor. Dacă doriți să recuperați mai multe fișiere, repetați procesul. Evidențiați un fișier șters, apăsați c (cu litere mici) pentru a-l copia, apoi apăsați C (cu majuscule) pentru a-l recupera.

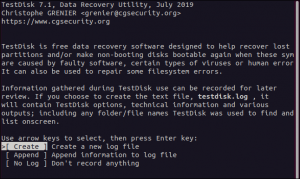
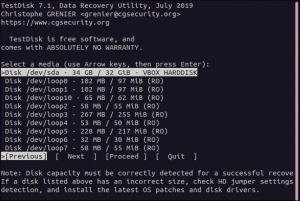

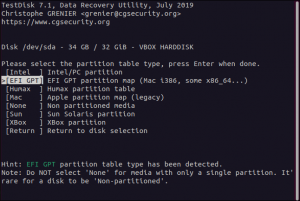

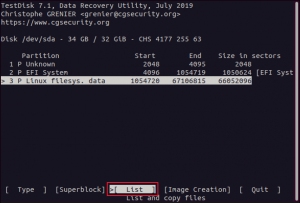
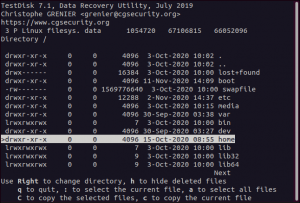
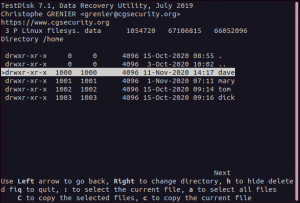
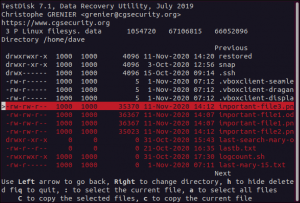
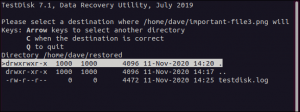
Leave A Comment?