Situatie
Stick-urile de memorie sunt foarte eficiente când se pune problema transportării datelor.Pentru a avea în siguranță datele stocate, poți apela la BitLocker To Go, o aplicație pusă la dispoziție în Windows ce îți protejează datele împotriva accesării neautorizate.
BitLocker este disponibil în edițiile Enterprise și Ultimate de Windows 7, precum și in edițiile Pro și Enterprise de Windows 8 și 8.1.
Solutie
I. Windows 7
Pentru a începe procesul mergeţi în Panoul de control şi daţi clic pe Sistem și securitate -> Criptare unitate BitLocker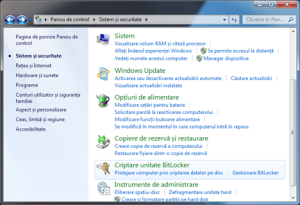
În continuare, va apărea o fereastră cu toate unitățile de memorie disponibile. Aici trebuie selectată opțiunea Activare BitLocker aflată în dreptul numelui stick-ului respectiv.
După ce se inițiază procesul, va trebui ales tipul de deblocare a stick-ului. Aici selectăm opțiunea “Se utilizează o parolă pentru a debloca unitatea”. Parola aleasă va trebui să conțină litere mari și mici, numere, spații și simboluri.
La pasul următor trebuie decisă modalitatea de salvare a cheii de recuperare în eventualitatea în care se va pierde parola. Asigurați-vă ca această cheie de recuperare nu va fi salvată pe stick-ul de memorie ce urmează a fi criptat, ci într-un loc cât mai sigur.
După ce cheia de recuperare va fi salvată sau printată, va apărea un mesaj de confirmare. Acum daţi clic pe “Pornire criptare” pentru a putea începe procesul de criptare.
În timpul procesului va apărea o fereastră similară cu cea de mai jos, în care puteți urmări stadiul criptării.
Dacă a apărut ceva urgent şi trebuie să scoateți stick-ul din computer în timpul criptării, puteți pune Pauză (Pause) la proces și să îl continuați următoarea dată când stick-ul va fi conectat la computer. Va trebui să folosiți parola selectată anterior pentru a debloca unitatea de memorie și procesul va continua de la stadiul în care a rămas.
La sfârșitul procesului veţi primi o notificare. De acum, iconița stick-ului respectiv va fi modificată astfel încât să ştiţi că unitatea de memorie este criptată cu BitLocker.
II. Windows 8.1
Pentru a începe trebuie să conectaţi stick-ul de memorie la computer. Mergeţi în Panoul de control -> Sistem și securitate -> Criptare unitate BitLocker.
În continuare, va apărea o listă cu toate unitățile de memorie disponibile pe computer ce suportă criptarea cuBitLocker.
La finalul listei va apărea stick-ul de memorie, în secţiunea “BitLocker To Go”. Selectaţi opțiunea Activare BitLocker din dreptul acestuia.
După ce BitLocker iniţializează stick-ul, trebuie să alegeţi metoda de deblocare a unității de memorie. Puteţi folosi fie o parolă, fie un smart card.
Introduceți parola de două ori, pentru verificare, apoi dați clic pe Următorul.
BitLocker vă va cere să selectaţi modul de salvare a cheii de recuperare. Acest pas este foarte important. Dacă pierdeţi parola sau smart cardul, acest fișier vă va permite să decriptaţi şi să folosiţi unitatea de memorie.
Fără acesta, datele voastre personale vor fi pierdute. Puteţi opta pentru salvarea fișierului în computer, printarea acestuia sau salvarea cheii de recuperare pe contul de Microsoft. Microsoft recomandă sa folosiți mai multe metode de depozitare a cheii de recuperare pentru siguranță sporită. Apăsați Următorul după ce ați selectat metoda dorită.
În continuare vi se oferă posibilitatea de a alege să criptați întreaga unitate de memorie, proces ce va consuma timp, sau puteți securiza doar fișierele aflate pe stick, aceasta fiind o opțiune mult mai bună dacă vă grăbiţi. După ce v-aţi decis, apăsați Următorul.
În acest moment toate alegerile au fost efectuate și mai rămâne doar să începeţi procesul de criptare. Dați clic pePornire criptare și așteptați sfârșitul procesului.
Criptarea unui stick, în special a unuia de capacitate mare, poate dura destul de mult timp. De exemplu: criptarea completă a unui stick de 15GO va consuma până la 30 de minute.
Dacă va trebui să scoateți stick-ul din computer în timpul procesului, apăsați pe butonul Pauză înainte să deconectați stickul, pentru a evita coruperea datelor existente pe el.
Veți fi informat când procesul este întrerupt. Numai în acest moment puteţi să înlăturați stick-ul în siguranța din computer.
Când sunteți pregatiți să continuați procesul, introduceți stickul înapoi în computer. Imediat după conectarea acestuia, va apărea o fereastră în care vi se va cere parola pentru deblocarea unităţii de memorie. După validarea parolei, puteți selecta opțiunea “Deblocați automat pe acest PC”, pentru a evita cererea parolei la fiecare folosire a stickului.
Faceți clic pe Deblocare după ce aţi tastat parola.
Odată ce parola a fost acceptată, procesul va continua de unde a fost oprit anterior. Când se va termina criptarea va apărea o fereastră de notificare.
Apăsați Închidere pentru a finaliza procesul. În acest moment unitatea de memorie este criptată cu succes și protejată de acces neautorizat.

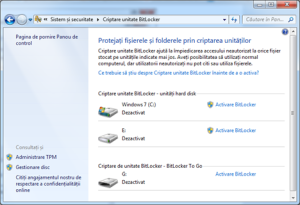
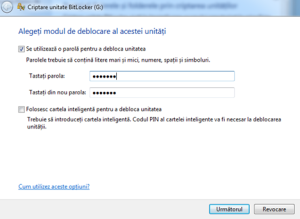
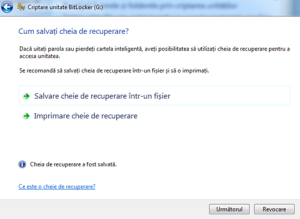
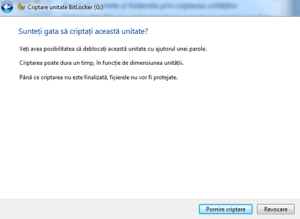
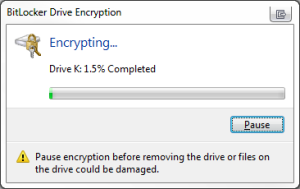
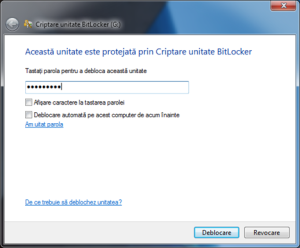
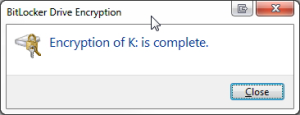
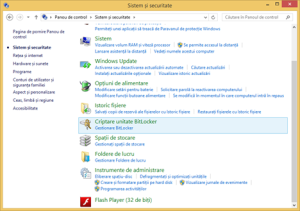
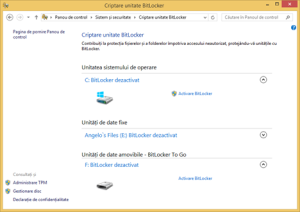
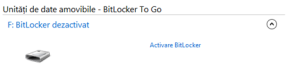
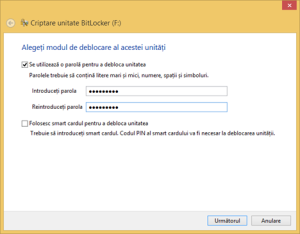
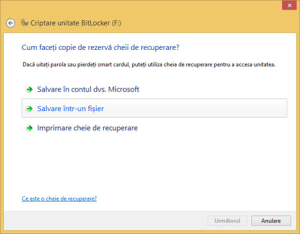
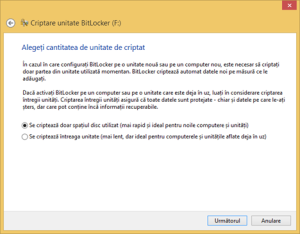
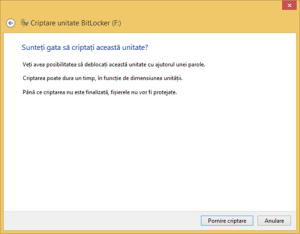
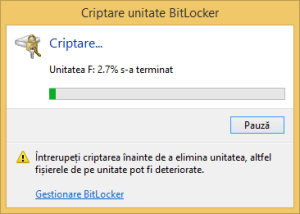
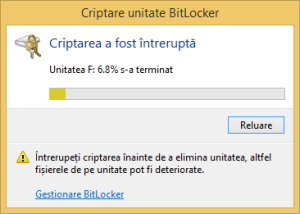
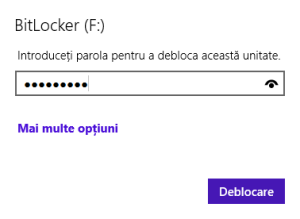
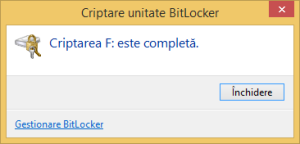
Leave A Comment?