Situatie
Caracteristica “Resetarea computerului” din Windows 10 restaureaza PC-ul la setarile implicite din fabrica, inclusiv toate cele care sunt bloatware incluse de producatorul calculatorului dumneavoastra. Dar noua caracteristica “Fresh Start” din actualizarea Windows Creators 10, face mult mai usor sa obtineti un sistem Windows curat.
Acest lucru a fost intotdeauna posibil prin descarcarea de medii de instalare Windows 10 si reinstalarea pe un PC. Dar noul instrument al Microsoft face o reinstalare completa a Windows pentru a obtine mult mai usor un sistem Windows complet curat.
Caracteristica “Resetati acest PC” reseteaza PC-ul la setarile implicite din fabrica. Daca tu ai instalat Windows, inseamna ca vei avea un sistem Windows curat. Dar probabil ca nu ati instalat singur Windows. Ca majoritatea oamenilor, ati cumparat probabil un PC care a venit Windows plus unele bloatware suplimentare.
Solutie
Pasi de urmat
Functia “Fresh Start” face parte din interfata Windows Defender. Deschideti meniul Start si lansati aplicatia “Windows Defender Security Center”. Daca nu vezi aceasta aplicatie inseamna ca nu ai ultimul update. Poti folosi totusi o alta metoda, explicata mai jos, pentru a face asta la “Anniversary Update”.
Click pe optiunea din sidebar “Device performance and & health”, apoi pe “Additional info”.
De asemenea, va puteti indrepta catre Settings > Update & Security > Recovery si faceti click pe “Learn how to start fresh with a clean installation of Windows” pentru a accesa acest ecran.
Aceasta fereastra explica exact ce se intampla. Windows 10 va fi reinstalat si actualizat la cea mai recenta versiune. Veti pastra fisierele personale si unele setari Windows, dar toate aplicatiile desktop, inclusiv aplicatiile livrate impreuna cu PC-ul si aplicatiile pe care le-ati instalat, vor fi eliminate.
Faceti click pe butonul “Get Started” cand sunteti gata sa incepeti. Va trebui sa fiti de acord cu un prompt de control al contului de utilizator pentru a continua.
Windows va avertizeaza ca procesul poate dura 20 minute sau mai mult, in functie de cat de rapid este PC-ul. Faceti click pe “Next” pentru a incepe.
Instrumentul va ofera o lista a tuturor aplicatiilor desktop pe care le va dezinstala. De asemenea, salveaza aceasta lista intr-un fisier text de pe desktop-ul PC-ului dvs, ceea ce face sa vedeti ce aplicatii ati instalat anterior.
Cand sunteti gata, faceti click pe “Start” pentru a incepe procesul.
Cum sa reinstalati Windows fara bloatware in Anniversary Update.
Pentru a incepe, deschideti aplicatia Settings din meniul Start. Accesati sectiunea Update & Security> Recovery. Derulati in jos si dati click pe “Learn how to start fresh with a clean installation of Windows”
Aceasta legatura va duce la pagina “Start fresh with a clean installation of Windows 10” pe site-ul Microsoft. Pagina ofera mai multe informatii despre proces.
Faceti click pe butonul “Download tool now” din partea de jos a paginii pentru a descarca instrumentul.
Rulati fisierul “RefreshWindowsTool.exe” descarcat si acceptati acordul de licenta al Microsoft. Dupa ce faceti acest lucru, veti vedea fereastra “Give Your PC a Fresh Start”. Selectati “Keep personal files only” si Windows va pastra fisierele personale sau selectati “Nothing” iar Windows va sterge totul.
Faceti click pe “Start”” si instrumentul descarca automat fisierele de instalare Windows 10, care au o dimensiune de aprox. 3 GB. Apoi incepe procesul de instalare, oferindu-va un nou sistem Windows 10, fara bloatware inclus de producator.

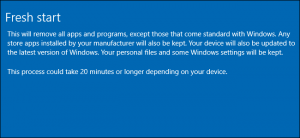


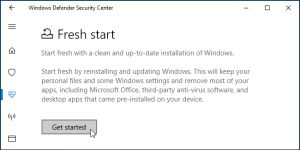

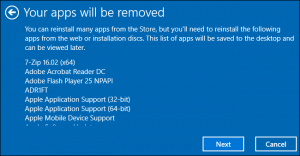


Leave A Comment?