Situatie
Bootrec este un utilitar de reparare în linia de comandă disponibil în Windows Recovery Environment. Puteți utiliza comanda Bootrec /fixboot pentru a remedia erorile de pornire a sistemului și erorile de pornire pe Windows 10 și 11.
Cu toate acestea, atunci când executați comanda, este posibil să întâlniți eroarea „Accesul Bootrec/Fixboot este refuzat”. Această eroare poate apărea dacă structura EFI este ruptă. Un alt motiv ar fi problemele fișierelor cu datele de configurare de boot (BCD).
Solutie
Pasi de urmat
Pentru a efectua o reparație la pornire:
- Închideți computerul.
- Apoi, apăsați butonul de pornire și începeți să apăsați tasta F11 pentru a porni în Windows Recovery Environment (WinRE) . Rețineți că, deși F11 este cel mai comun mod de a porni în WinRE, acesta poate varia în funcție de producătorul computerului. Verificați manualul computerului pentru a confirma.
- Așteptați ca computerul să pornească în mediul de recuperare Windows.

- Sub Alegeți o opțiune, faceți click pe Depanare
- Faceți clic pe Opțiuni avansate
- Faceți clic pe Startup Repair sub Advanced Options
7. Computerul va reporni și va porni în meniul Startup Repair
8. Selectați contul dvs. de utilizator local dintre opțiunile disponibile
9. Introduceți parola pentru cont și faceți clic pe Continuare. Lăsați necompletat dacă contul dvs. nu are o parolă.
10. Windows va diagnostica computerul pentru probleme care pot împiedica încărcarea Windows și va aplica remedierile necesare pentru a rezolva problema. Apoi, urmați orice instrucțiuni de pe ecran și așteptați ca computerul să se repornească.
Reconfigurați fișierele de pornire
Dacă reparația automată nu reușește să remedieze problema, puteți recrea structura EFI și reconfigura fișierele de boot pentru a executa cu succes comanda bootrec /fixboot. Acest proces implică utilizarea Mediului de recuperare Windows pentru a accesa linia de comandă și a lansa utilitarul diskpart. Iată cum să o faci.
Pașii de mai jos folosesc o metodă diferită de a accesa Mediul de recuperare Windows decât cea pe care am demonstrat-o mai devreme. Cu toate acestea, dacă puteți accesa WinRE cu tasta F11, treceți la pasul 5 și continuați.
- Închideți computerul
- Apoi, apăsați butonul de pornire și, pe măsură ce sistemul începe să pornească, apăsați și mențineți apăsat butonul de pornire din nou pentru a închide computerul.
- Apăsați din nou butonul de pornire pentru a porni și țineți apăsat butonul de pornire pentru a forța oprirea computerului. Apoi, repetați acest pas încă o dată.
- După ce ați terminat, apăsați din nou butonul de pornire și lăsați computerul să pornească complet.
- Odată ajuns în ecranul Reparare automată, faceți click pe Opțiuni avansate.
- Faceți clic pe Depanare
- Selectați Opțiuni avansate din secțiunea Depanare
- Faceți clic pe Command Prompt
- În fereastra Command Prompt, tastați următoarea comandă pentru a lansa utilitarul diskpart și apăsați Enter:
diskpart - Apoi, tastați următoarea comandă pentru a lista toate discurile conectate la computer:
list disk - Din listă, găsiți discul de instalare Windows. De exemplu, în acest caz, unitatea noastră de sistem (pe care este instalat sistemul de operare Windows) este discul 1.
- Apoi, tastați următoarea comandă pentru a vă selecta unitatea de sistem:
select disk 1 - În comanda de mai sus, înlocuiți 1 cu numărul de disc al unității dvs. de sistem.
- Apoi, tastați următoarea comandă pentru a lista toate volumele de sub Disc 1:
list vol - Aici, localizați partiția cu EFI (Extensible Firmware Interface). De obicei, este de dimensiuni mai mici și este formatat în format de sistem de fișiere FAT32.
- Pentru acest computer, partiția EFI este Volumul 7 .
- Apoi, tastați următoarea comandă pentru a selecta volumul partiției EFI:
select vol 7 - În comanda de mai sus, înlocuiți 7 cu numărul corect de volum pentru computerul dvs.
- Va trebui să atribuiți o nouă literă volumului selectat. Deci, tastați următoarea comandă și apăsați Enter:
assign letter=N: - Asigurați-vă că niciun alt volum nu are aceeași literă atribuită. Dacă da, folosiți o altă literă.
- Tastați următoarea comandă pentru a părăsi diskpart:
exit - Tastați următoarea comandă pentru a selecta volumul nou atribuit:
N: - În comanda de mai sus, înlocuiți N cu litera corectă dacă ați folosit o altă literă pentru Pasul 20.
- Apoi, tastați următoarea comandă pentru a copia fișierele de boot pe partiția EFI din volumul V:
bcdboot C:\windows /s V: /f UEFI - Odată executat, tastați exit pentru a închide linia de comandă.
- Reveniți la meniul de recuperare Windows și faceți clic pe Continuare . Așteptați ca computerul să se repornească.
- Încercați să rulați comanda bootrec /fixboot pentru a vedea dacă eroarea este rezolvată.
Rulați comanda Bootrec/Fixboot folosind un mediu de instalare
Accesul la comandă bootrec /fixboot este refuzat Eroarea poate apărea din cauza coruperii fișierului de sistem. În acest caz, puteți utiliza un mediu de instalare cu cea mai recentă versiune a sistemului de operare Windows pentru a rula comanda bootrec /fixboot și a remedia problemele de pornire.
Pentru a face acest lucru, trebuie să aveți o unitate flash USB cu cel puțin 8 GB de stocare și o imagine ISO Windows 11 descărcată legal pentru a crea o unitate de pornire. De asemenea, puteți reformata unitatea flash USB folosind instrumentul de gestionare a discurilor. Dacă computerul dvs. este într-o stare care nu poate fi pornit, utilizați un alt computer pentru a pregăti un mediu de instalare.
- Creați o copie de rezervă a oricăror date de pe unitatea de stocare USB și conectați-o la computer.
- Apoi, tastați diskpart și faceți clic pe diskpart pentru a deschide instrumentul de linie de comandă. Faceți clic pe Da dacă vi se solicită UAC
- În fereastra Prompt de comandă, tastați următoarea comandă și apăsați Enter:
list disk - Aceasta va afișa toate discurile conectate la computer, inclusiv unitatea USB. Notați numărul discului pentru unitatea dvs. USB.
- Apoi, tastați următoarea comandă pentru a vă selecta unitatea USB.
select disk # - În comanda de mai sus, înlocuiți # cu numărul discului. Este imperativ să selectați discul potrivit, deoarece veți șterge toate datele de pe unitate. Deoarece avem trei discuri conectate la sistem, unitatea USB arată ca Disc 2. Deci, comanda completă va arăta cam așa:
select disk 2 - Apoi, tastați următoarea comandă pentru a șterge toate datele de pe unitatea USB:
clean - Acest lucru poate dura un moment. Când DiskPart reușește să curețe , apare mesajul disc , închideți diskpart.
- Apoi, apăsați tasta Windows și tastați managementul discului . Faceți clic pe opțiunea Creare și formatare partiții hard disk din rezultatul căutării.
- În instrumentul de gestionare a discurilor , găsiți unitatea USB.
- Faceți clic dreapta pe unitatea USB și selectați Volum simplu nou.
- În New Simple Volume Wizard, faceți clic pe Next > Next > Next > Finish pentru a formata și a crea un nou volum. Acest proces poate dura ceva timp, așa că așteptați până când unității USB i se atribuie o nouă literă.
- Apoi, faceți clic dreapta pe unitatea USB și selectați Marcare partiția ca activă . Dacă computerul este setat la UEFI, nu trebuie să marcați partiția ca activă.
- Apoi, urmați acești pași pentru a crea o unitate de pornire USB
- Odată ce suportul de instalare este gata, conectați-l la computer
- În ecranul de configurare Windows , faceți clic pe Următorul .
- Faceți clic pe Reparați computerul.
- Faceți clic pe Depanare .
- Selectați Command Prompt
- În fereastra Prompt de comandă, tastați următoarea comandă și apăsați Enter :
Bootrec /fixboot - Așteptați mesajul Operațiunea finalizată cu succes , care ar trebui să rezolve orice probleme legate de pornirea sistemului.
- Tastați exit și apăsați Enter pentru a închide linia de comandă.
- Deconectați unitatea USB și reporniți computerul. Computerul va reporni normal, fără probleme de pornire.


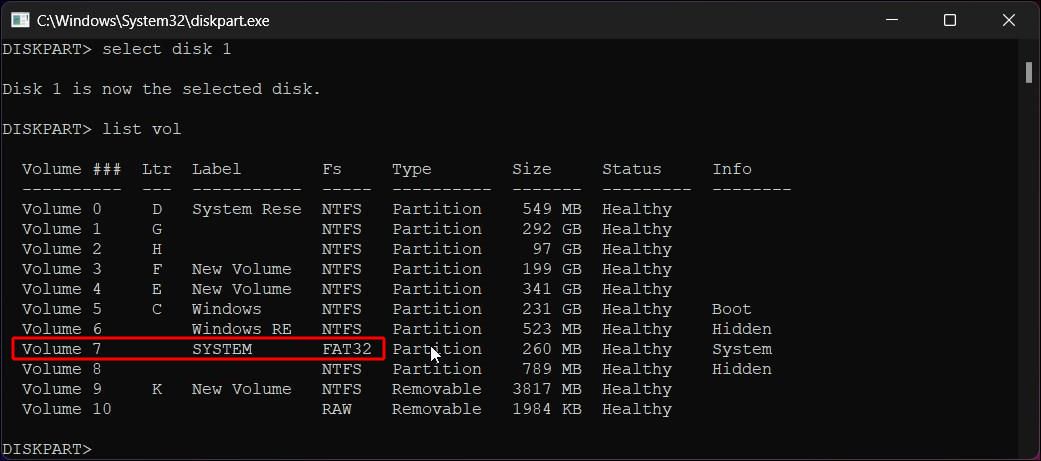
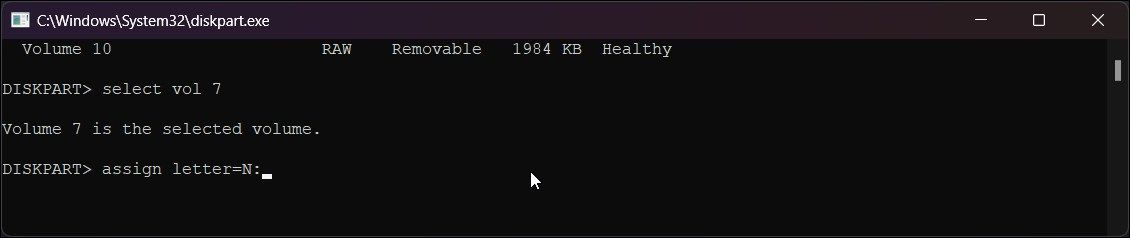
Leave A Comment?