Situatie
Dacă doriți să faceți identificarea fiecărei unități, Windows 10 vă permite să schimbați eticheta unității pentru a fi mai descriptivă și mai ușor de găsit în File Explorer (altul decât „Local Disk” și „New Volume”). Puteți utiliza până la 32 de caractere sau până la 11 caractere pentru unități care utilizează sisteme de fișiere NTFS sau FAT, respectiv.
Solutie
Pasi de urmat
Schimbați eticheta de unitate utilizând File Explorer
Pentru a schimba numele unității cu File Explorer, utilizați acești pași:
- Deschideți File Explorer.
- Faceți clic pe acest computer din panoul din stânga.
- În secțiunea „Dispozitive și unități”, faceți clic dreapta pe unitate și selectați opțiunea Redenumiți.
Specificați o nouă etichetă pentru unitate și apăsați Enter.
După ce parcurgeți pașii, noua etichetă va fi reflectată pe hard disk.
Modificați eticheta unității folosind Proprietăți
Pentru a redenumi unitatea din setarea Proprietăți, utilizați acești pași:
- Deschideți File Explorer.
- Faceți clic pe acest computer din panoul din stânga.
- În secțiunea „Dispozitive și unități”, faceți clic dreapta pe unitate și selectați opțiunea Proprietăți.
Faceți clic pe fila General.
Specificați o nouă etichetă pentru unitate.
- Faceți clic pe butonul Aplicați.
- Faceți clic pe butonul OK.
După ce parcurgeți pașii, noul nume va apărea pe unitate.
Schimbați eticheta unității folosind PowerShell
Pentru a seta un nume de unitate nou cu PowerShell, utilizați acești pași:
- Deschideți Start.
- Căutați PowerShell, faceți clic dreapta pe rezultatul de sus și selectați opțiunea Executare ca administrator.
- Introduceți următoarea comandă pentru a lista toate volumele și apăsați Enter:
- Get-volum
Tastați următoarea comandă pentru a schimba eticheta unității și apăsați Enter: Set-Volume -DriveLetter DRIVER-LETTER -NewFileSystemLabel „NEW-LABEL”
Set-Volum -DriveLetter DRIVER-LETTER -NewFileSystemLabel “NEW-LABEL”
În comandă, asigurați-vă că schimbați DRIVE-LETTER și NEW-LABEL pentru scrisoarea de unitate și eticheta pe care doriți să o utilizați (vezi pasul nr. 3).
De exemplu, această comandă redenumește unitatea C în Windows:
Set-Volum -DriveLetter C -NewFileSystemLabel “Windows”
După ce parcurgeți pașii, noua etichetă va fi reflectată pe unitate
Schimbați eticheta de unitate utilizând Command Prompt
Pentru a schimba numele unei unități cu prompt de comandă, utilizați acești pași:
Deschideți Start.
Căutați prompt de comandă, faceți clic dreapta pe rezultatul de sus și selectați opțiunea Executare ca administrator.
Introduceți următoarea comandă pentru a lansa DiskPart și apăsați Enter:
diskpart
Sfat rapid: Dacă știți deja litera unității pe care doriți să o redenumiți, puteți săriți la pasul nr. 6.
Introduceți următoarea comandă pentru a lista toate volumele și apăsați Enter:
list volume
Introduceți următoarea comandă pentru a închide DiskPart și apăsați Enter: exit
exit
Introduceți următoarea comandă pentru a schimba eticheta unității și apăsați Enter:
label DRIVE-LETTER NEW-LABEL
În comandă, asigurați-vă că schimbați DRIVE-LETTER și NEW-LABEL pentru scrisoarea de unitate și eticheta pe care doriți să o utilizați (vezi pasul nr. 4).
De exemplu, această comandă redenumește unitatea C: către Windows:
Label C: System
After you complete the steps, the drive will be renamed. If you’re having trouble using this command because the drive appears locked, then use the PowerShell steps.



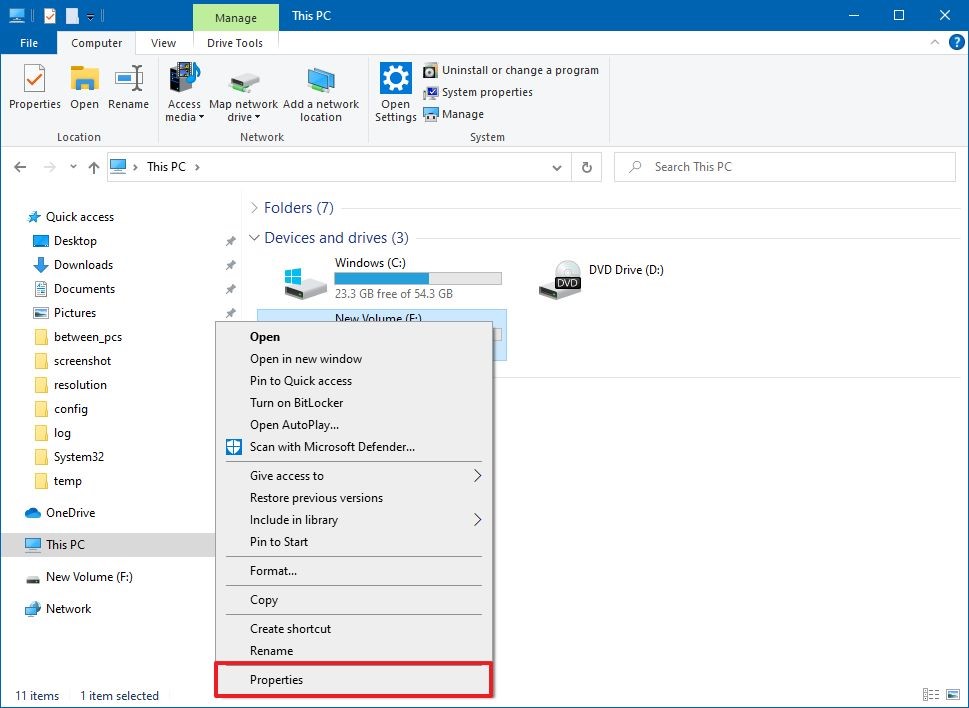

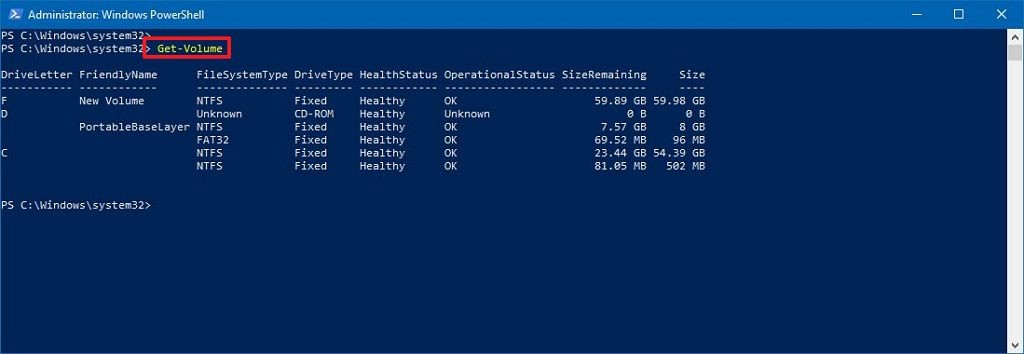
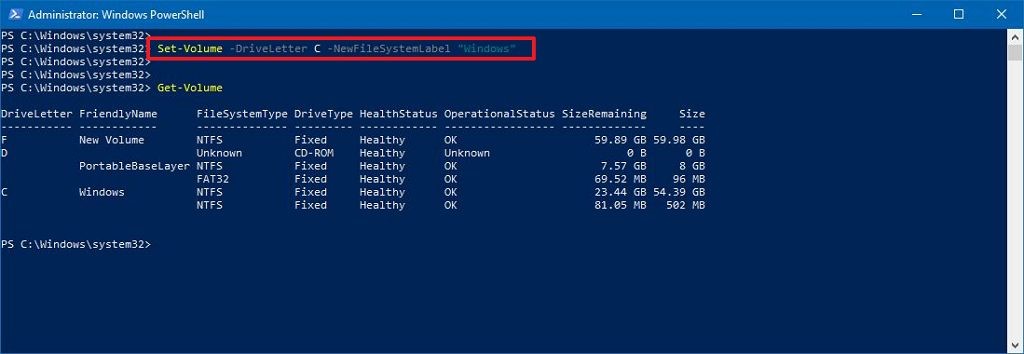


Leave A Comment?