Situatie
Dacă folositi o altă limbă, poate doriți să schimbați și interfața Word cu acea limbă. Indiferent dacă trebuie să modificați limba de editare, instrumentele de testare sau chiar interfața cu utilizatorul, Word are o cale.
Solutie
Adăugarea pachetelor lingvistice pentru Office
Primul lucru pe care veți dori să-l faceți este să adăugați un pachet de accesorii pentru limba pentru limba pe care doriți să o utilizați. Aceste pachete de limbi sunt complet gratuite și sunt disponibile pentru arhitectură pe 32 sau 64 de biți.
Odată pe pagina de pachet a accesoriilor lingvistice din Office, selectați versiunea Office pe care o utilizați în prezent. Veți găsi cele trei file disponibile sub “Pasul 1: Instalați pachetul de accesorii pentru limbă”.
Din lista derulantă, selectați limba dorită. Vom merge cu japonezii în acest exemplu.
Odată selectată, detaliile pachetului de limbă vor apărea mai jos. În partea dreaptă a ferestrei, alegeți descărcarea respectivă pentru arhitectura pe care o executați pe Windows.
Acum vi se va solicita să alegeți locația pentru descărcarea aplicației. Faceți asta și apoi salvați. Apoi, localizați și deschideți aplicația. Biroul vă va ghida apoi prin procesul de instalare.
Acest proces poate dura câteva minute, deci fiți răbdători.
Pentru a vă asigura că pachetul de limbă a fost instalat corect, deschideți Word și apoi selectați “Opțiuni” din partea de jos a panoului din stânga. (Dacă aveți un document deschis în Word, va trebui să faceți clic mai întâi la meniul “Fișier” și apoi să faceți clic pe “Opțiuni”.
Va apărea fereastra “Opțiuni Word”. În panoul de opțiuni din stânga, selectați “Limba”.
În secțiunea “Alegeți limbile de editare”, ar trebui să vedeți limbile instalate.
Acum că pachetul de limbă este instalat cu succes, să trecem prin câteva din setările de limbă disponibile.
Setarea limbii de editare și verificare
În lista de limbi disponibile din secțiunea “Alegeți limbile de editare”, selectați limba dorită. Apoi, selectați butonul “Setați ca prestabilit” din dreapta.
Va apărea un mesaj care vă va informa că limba dvs. de editare aleasă va intra în vigoare data viitoare când lansați Office. De asemenea, vă avertizează că unele dintre setările dvs. s-ar putea modifica, deci țineți cont de acestea. Dacă sunteți în regulă pentru a vă deplasa înainte, selectați “Da”.
Asta e tot ce este nevoie pentru a configura limba de editare și de testare. Dacă, totuși, limbajul spune “Nu este activat” sub “Layout tastatură”, dați clic pe link și urmați instrucțiunile pentru adăugarea pachetului de limbi.
Setarea limbilor de afișare și de asistență
În continuare vom lucra în fereastra “Opțiuni Word”. De această dată, găsiți secțiunea “Alegeți limba de afișare”. Veți vedea două meniuri separate aici: “Limba de afișare” și “Limba de ajutor”. Selectați limba dorită pentru ambele. De asemenea, va trebui să selectați “Setat ca implicit” pentru ambele. După ce terminați, faceți clic pe “OK”.
Acum vi se va cere să reporniți Office. Acest lucru este necesar pentru ca noua limbă să aibă efect.
Închideți și redeschideți Word pentru a vă asigura că funcționează corect.



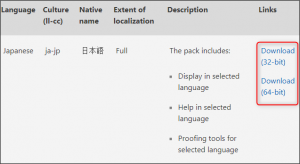


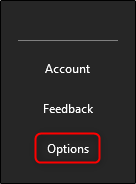
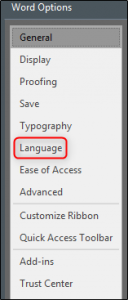
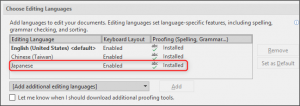
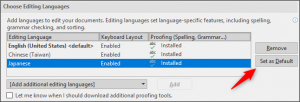
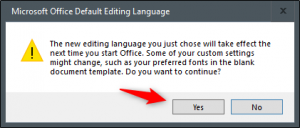
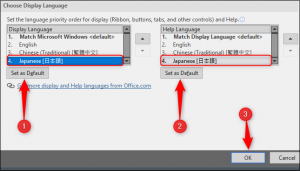
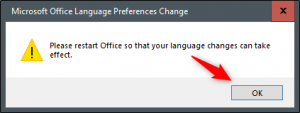

Leave A Comment?