Situatie
Windows Defender este solutia antivirus din Windows 10. Când vine vorba de utilizarea resurselor de sistem, Windows Defender este unul dintre cele mai bune. Windows Defender prin intermediul Comand Prompt va permite să efectuați toate operațiile de bază cum ar fi efectuarea de diferite tipuri de scanări, listarea și restaurarea fișierelor aflate în carantină. Pentru toate acestea trebuie mai intai sa deschideti Comand Prompt ca administrator. Opțiunile din linia de comandă Windows Defender sunt ușor de utilizat.
Solutie
Pasi de urmat
Pentru scanare rapida se utilizeaza urmatoarea comanda in Comand Prompt:
“% ProgramFiles% Windows Defender MpCmdRun.exe” – Scanare – ScanType 1
Pentru o scanare completa se inlocuieste ScanType 1 cu ScanType 2 in Comand Prompt:
"% ProgramFiles% Windows Defender MpCmdRun.exe" - Scanare - ScanType 2
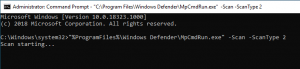
Pentru a efectua o scanare rapidă, utilizați comanda de mai jos în timp ce înlocuiți “D: Folder Path” cu folderul real sau calea fișierului.
"% ProgramFiles% Windows Defender MpCmdRun.exe" - Scanare - ScanType 3 -File "D: Folder Path"

Pentru a lista toate fișierele din carantina folositi comanda de mai jos:
“% ProgramFiles% Windows Defender MpCmdRun.exe” – Restore – ListAll
Apoi, executați comanda de mai jos în timp ce înlocuiți “FileName” cu numele fișierului real pe care doriți să îl restaurați.
“% ProgramFiles% Windows Defender MpCmdRun.exe” – Restore -Name “FileName”
Dacă doriți să vă asigurați că Windows Defender este actualizat, executați comanda de mai jos:
"% ProgramFiles% Windows Defender MpCmdRun.exe" - SignatureUpdate



Leave A Comment?