Situatie
Pe Windows 10, dispozitivele cu GPU-uri multiple au inclus capacitatea de a seta placa grafică preferată pe care o aplicație ar trebui să o utilizeze în panourile de control grafice disponibile de la Nvidia și AMD.
Începând cu versiunea 1803 (versiunea din aprilie 2018) și versiunile ulterioare, Windows 10 dispune de o nouă secțiune în aplicația Setări, care permite de asemenea să specificați placa grafică preferată pentru aplicațiile tradiționale desktop și Microsoft Store pentru a îmbunătăți performanța sistemului sau durata de viață a bateriei.
Solutie
Pentru a forța o aplicație să utilizeze un GPU discret în loc de adaptorul integrat sau invers, pentru a oferi o performanță mai bună a sistemului sau o viață a bateriei, utilizați acești pași:]
- Deschide setările.
- Faceți click pe System.
- Faceți click pe Display.
Sub “Multiple displays”, faceți click pe linkul ” Advanced graphics settings link.”
Selectați tipul aplicației pe care doriți să o configurați utilizând meniul drop-down:
- Classic app – acestea sunt programele desktop tradiționale Win32.
- Universal app – acestea sunt acele aplicații disponibile prin intermediul Magazinului Microsoft.
Dacă selectați Classic app, va trebui să faceți click pe butonul browse pentru a localiza fișierul “.exe” pentru a adăuga aplicația. În caz contrar, dacă selectați opțiunea Aplicație universală, veți vedea un al doilea meniu derulant pentru a selecta aplicația.
Selectați aplicația pe care ați adăugat-o din listă si faceți click pe butonul Opțiuni.
Setați preferința grafică pe care doriți să o utilizați:
- System default – aceasta este întotdeauna setarea implicită, iar Windows 10 decide care GPU să folosească automat.
- Power saving – rulează aplicația de pe GPU-ul care utilizează cea mai mică putere, majoritatea procesoarelor grafice integrate.
- High performance – rulează aplicația pe GPU-ul cel mai capabil, care este cel mai adesea un procesor grafic extern sau discret.

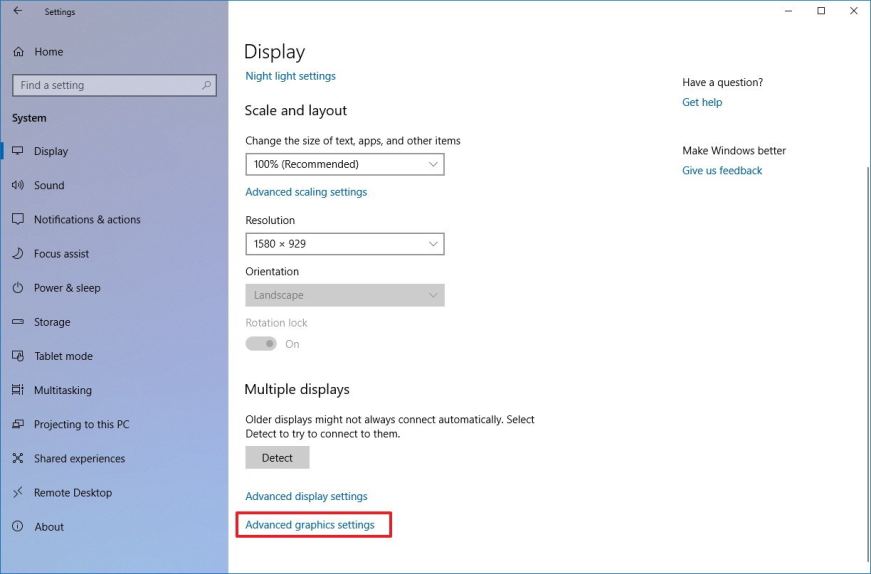

Leave A Comment?