Situatie
Găsirea versiunii dvs. PowerShell vă ajută să știți la ce funcții PowerShell aveți acces.
Solutie
Pasi de urmat
Găsiți versiunea dvs. PowerShell
Veți folosi utilitarul PowerShell însuși pentru a găsi numărul versiunii.
Pentru a începe, deschideți meniul „Start”, căutați „Windows PowerShell” și faceți click pe acesta în rezultatele căutării.
În fereastra PowerShell care se deschide, tastați următoarea comandă și apoi apăsați Enter:
$PSVersionTable
PowerShell afișează diverse numere. Aici, prima valoare care spune „PSVersion” este versiunea dvs. PowerShell.
Acum puteți închide fereastra PowerShell.
Cum să obțineți versiunea PowerShell 7
Pentru a vă verifica versiunea PowerShell 7 pe Windows 10, deschideți PowerShell 7 și uitați-vă la prima linie din fereastră. Tipărește versiunea PowerShell de fiecare dată când deschideți o instanță nouă.
Dacă dintr-un motiv oarecare nu funcționează, puteți utiliza întotdeauna comanda PowerShell versiunea despre care am discutat anterior pentru a obține informațiile despre versiunea dvs. Introduceți următoarea comandă în PowerShell:
$PSVersionTable
Obțineți versiunea PowerShell cu comanda get-host
Folosiți-l numai dacă verificați versiunea locală de PowerShell.
Pentru a utiliza comanda get-host pentru a verifica versiunea PowerShell, deschideți orice versiune de PowerShell, apoi introduceți:
obţine-gazdă
Găsiți versiunea PowerShell folosind variabila $Host
Variabila $host este setată automat când deschideți PowerShell, tot ce trebuie să facem este să interogăm versiunea. Încă o dată, deschideți PowerShell, apoi introduceți:
$host.version
Veți vedea numărul de versiune afișat într-un tabel mic.
De asemenea, puteți rula doar $host dacă acest lucru vă place mai mult, dar conține informații suplimentare de care s-ar putea să nu vă pese, la fel ca comanda get-host.
Verificați versiunea dvs. PowerShell în Registrul Windows
De asemenea, puteți verifica versiunea PowerShell din registrul Windows. Mai întâi, deschideți meniul Start, apoi căutați și lansați „Regedit”.
Apoi navigați la următoarea locație sau inserați-o în bara de adrese a Editorului Registrului.
Computer\HKEY_LOCAL_MACHINE\SOFTWARE\Microsoft
Derulați în jos prin listă până când vedeți listele PowerShell. După cum v-ați putea aștepta, PowerShell 5 și PowerShell 7 se află în locații ușor diferite. De asemenea, este posibil ca iterațiile viitoare să fie stocate în locații ușor diferite. Dacă căile noastre specifice nu funcționează, priviți în jur prin tastele PowerShell până când găsiți intrări care vorbesc despre versiuni. Vor fi foarte asemănătoare cu exemplele pe care le-am atașat mai jos.
PowerShell 5 se află în:
Computer\HKEY_LOCAL_MACHINE\SOFTWARE\Microsoft\PowerShell\3\PowerShellEngine
Apoi verificați intrarea „PowerShellVersion” pentru a obține numărul exact al versiunii.
PowerShell 7 este direct dedesubt în cazul nostru (și probabil va fi și pentru tine). Informațiile despre versiune pot fi găsite în:
Computer\HKEY_LOCAL_MACHINE\SOFTWARE\Microsoft\PowerShellCore\InstalledVersions\31ab5147-9a97-4452-8443-d9709f0516e1
Versiunea dvs. PowerShell 7 este afișată lângă intrarea „SemanticVersion”.

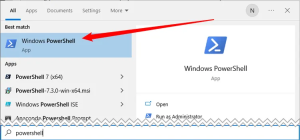







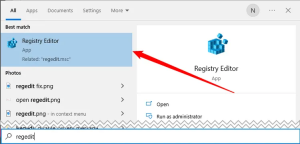

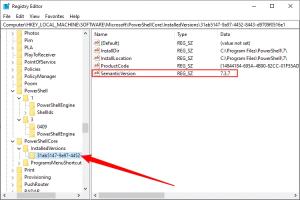
Leave A Comment?