Situatie
Nu de puține ori sunt situații când sesizăm o încălzire excesivă a calculatorului, în special la laptop, sau creșterea nivelului de zgomot produs de ventilatoare. Se mai întâmplă ca să observăm o scădere a performanței sau chiar opriri neașteptate. În aceste situații un prim pas este verificarea temperaturilor pentru a fi în limite normale. În cazul laptop-urilor tot ce veți face în continuare e bine să se facă având alimentatorul conectat.
Solutie
Pasi de urmat
Cum se procedează? Avem nevoie de următoarele programe: CoreTemp, Prime95 și Furmark
CoreTemp se descarcă de aici http://www.alcpu.com/CoreTemp/ Click pe Download și alegem varianta pe 32 sau 64 de biți în funcție de cum e sistemul de operare (pe 32 sau 64)
Prime95 se descarcă de aici http://files.extremeoverclocking.com/file.php?f=103
Mai în josul paginii găsim ”Primary download site” de unde îl descărcăm
Furmark se descarcă de aici http://www.ozone3d.net/benchmarks/fur/
Tot în josul paginii se afla link-urile de descărcare pentru Furmark. Mai găsim și versiuni anterioare ale Furmark, acestea sunt bune pentru plăci video mai vechi, în cazul în care varianta actuală a Furmark nu funcționează, putem încerca versiuni mai vechi.
Se pornește CoreTemp.exe din arhiva pe care am descarcat-o (îl putem dezarhiva dacă dorim). Aici putem vedea următoarele:
– modelul procesorului
– frecvența: aceasta poate varia în funcție de încărcarea procesorului, daca procesorul are această funcție și este activă pentru a economisi energie
– Tj Max. reprezintă temperatura maxima din interiorul pastilei de siliciu din care e făcut procesorul
– Core#0, Core#1 și așa mai departe în funcție de câte nuclee are procesorul, aici apare temperatura procesorului în timp real, daca aceasta valoare nu se schimbă înseamnă că programul CoreTemp nu raportează corect. Mai pot fi situații când Coretemp citește temperatura o singură dată la pornirea programului, în cazul acesta pentru a avea o citire corectă se repornește programul de fiecare dată când se dorește aflarea temperaturii
– Load: procentul cu cât de mult lucrează procesorul, cu cât e mai mare încărcarea cu atât crește și temperatura
Alte informații pe care le arată Coretemp nu sunt relevante deocamdată
Se pornește Prime95.exe din arhiva descărcată (sau îl dezarhivăm undeva și îl pornim de acolo) se selectează just stress testing (pentru ca vrem doar sa încărcăm procesorul cu calcule), se bifează Small-FFT (opțiunea care produce cea mai mare încărcare) și se dă OK. Prime95 începe să lucreze și putem urmări în CoreTemp (pe care îl avem pornit din pasul anterior) cum crește temperatura.
Se urmărește in CoreTemp temperatura procesorului pe parcursul a 5-10 minute aceasta trebuie să fie cu cel puțin 5 grade dar recomandabil cu 10 grade mai mica decât Tj. Max specificată pentru procesorul în cauză. Tot aici trebuie să urmărim nu numai temperatura ci și frecvența care trebuie să rămână la cea maximă specificată de producător și să nu scadă. În cazul în care scade înseamnă că procesorul intră în protecție termică și își reduce frecvența pentru a nu se arde sau a i se reduce durata de viață. Mai există cazuri în care procesorul are capacitatea de a crește pentru un timp limitat frecvența peste cea specificată ca fiind normala, acestea sunt procesoare care au activat de la producător un mod de funcționare ”turbo” deci trebuie sa fim atenți și la acest aspect pentru că frecvența va scădea de la cea ”turbo” la cea normala în mod automat. Acest comportament este normal.
În schimb e anormal să scadă sub frecvența nominală. E de observat cum scade această frecvență, atunci când temperatura crește iar coolerul nu mai face față, observăm că atunci când se atinge o limită stabilită de producătorul procesorului, frecvența scade în funcție de cât de brusc crește temperatura. Dacă după aceste măsuri de protecție interne, temperatura nu revine la normal, sistemul se va opri cu totul.
Ca efect vizibil al creșterii temperaturilor în utilizarea de zi cu zi, este scăderea performanței mai ales pentru laptop-uri iar în cazul acestora se observă cel mai bine la laptop-urile cu placă video separată
Pentru a verifica placa video se instalează Furmark, se pornește, se selectează rezoluția și se dă Burn-in test, la unele versiuni mai vechi de furmark s-ar putea să fie un pic diferit dar principiul e același. Rezoluția e bine să fie una mai mica pentru placile video integrate sau cele de laptop deoarece la rezoluții mai mari plăcile video mai slabe (cele integrate, cele de laptop cau cele ieftine de desktop) trebuie să ruleze cât de cât fluid acea grafică de test ceea ce la o rezoluție mare nu se poate afișa fluid și prin urmare procesorul grafic nu e încărcat suficient.
- Ce putem vedea în fereastra Furmark?
- Numele plăcii video
- Frecventele de funcționare pentru nucleu (core) și memorie. În cazul plăcilor video de laptop această frecvență poate să scadă în mod normal dacă e setat din driver preferința de a economisi energie sau de a menține un echilibru între putere consumată și putere de procesare. Pentru a avea un rezultat corect e bine să setăm din driver opțiunea de performanță maximă. În cazul în care scade prea mult (mai bine de 15% din frecvența nominală) avem o problemă de disipare a căldurii
- Temperatura e bine să se mențină sub 100-110 grade după 10 minute de funcționare.În cazul plăcilor video integrate în procesor temperatura nu e afișată întotdeauna deoarece corespunde cu cea a procesorului
- Viteza ventilatorului
- Încărcarea procesorului grafic
Ce facem când avem la laptop placa video și în procesor și separată? În acest caz oprim Furmark, setăm din opțiunile driverului video (în cazul de față Nvidia) din Manage 3D settings, Preferred graphics processor, Integrated graphics, clic pe Apply ca să pornească implicit placa video integrată. Pornim un test Furmark așa cum am văzut anterior și îl lăsăm pornit. Mergem din nou în opțiunile driverului video și alegem de data asta din Manage 3D settings, Preferred graphics processor optiunea High performance NVIDIA processor, clic pe Apply. Pornim altă instanță de Furmark care va rula pe placa video dedicată. În felul acesta solicităm la maxim ambele plăci video.
Cu Furmark pornit putem porni din nou (dacă nu am oprit până acum) Prime95 pentru a solicita procesorul. În momentul de față trebuie să fim atenți la ce se întâmplă cu temperaturile și frecvențele așa cum am scris mai sus. Dacă frecvențele scad și temperaturile cresc înseamnă că e timpul pentru o curățenie generală de praf, scame, etc și eventual chiar schimbarea pastei termice, dar aceste aspecte vor fi prezentate cu altă ocazie întro postare viitoare.

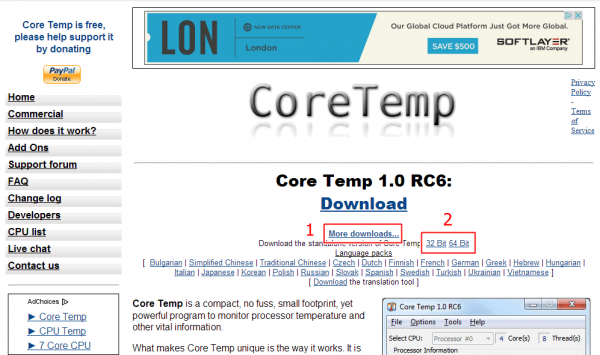
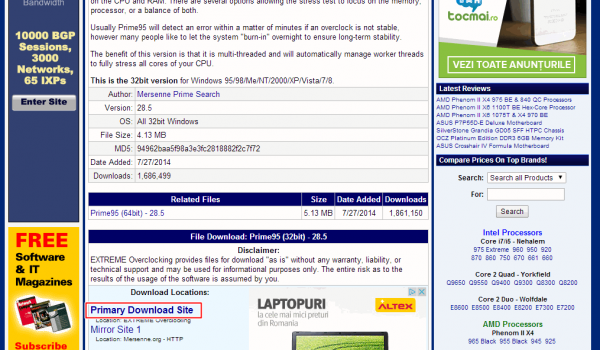
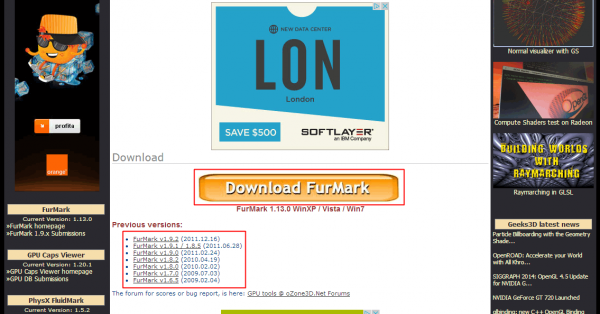
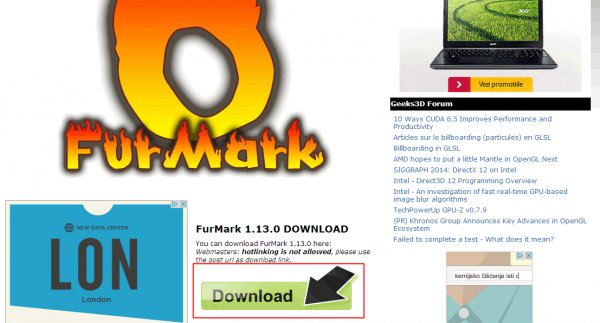

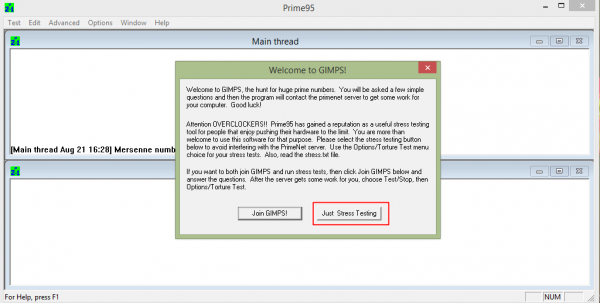
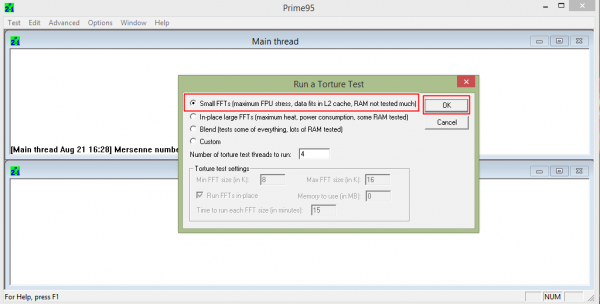
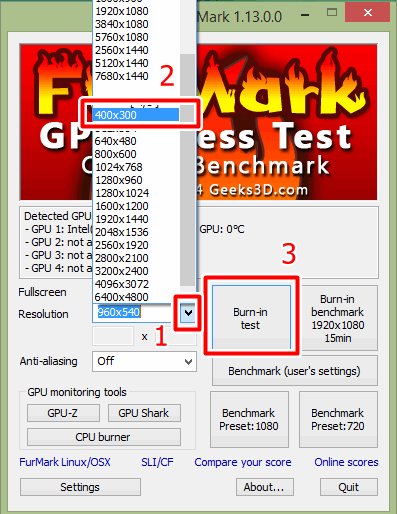
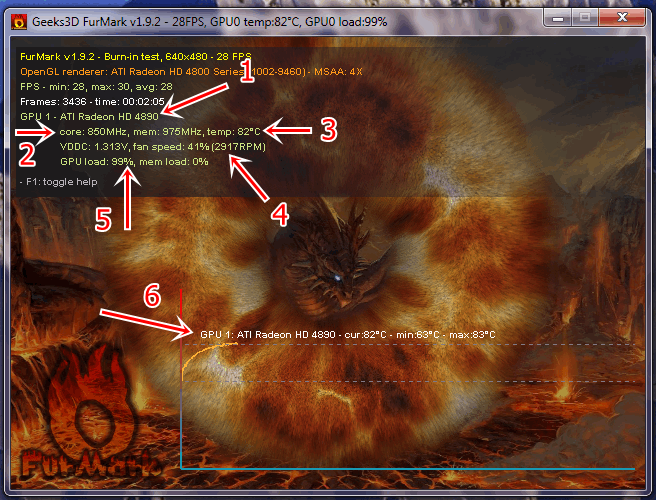
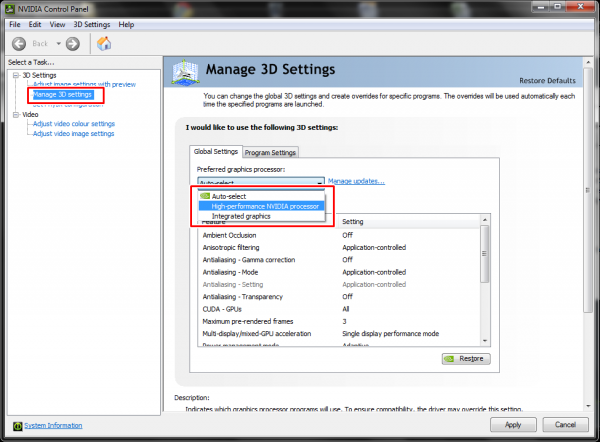
Leave A Comment?