Situatie
Alongside all the features and improvements in the roadmap for the new version of Microsoft Edge based on the Chromium engine, Microsoft includes a compatibility mode using the Internet Explorer rendering engine to load old websites.
The feature is known as “IE Mode,” and it has been designed for organizations to load internal sites without using a separate browser or having to redesign the site. The new approach loads the pages within Microsoft Edge like a regular website without using and managing multiple browsers.
Solutie
Pasi de urmat
How to enable IE mode on Microsoft Edge
To enable IE mode on Edge, use these steps:
- Open Microsoft Edge on Windows 10.
- Click the Settings and More (ellipsis) button on the top-right corner.
- Select the Settings option.
- Click on Default browser.
- Under the “Internet Explorer compatibility” section, turn on the “Allow sites to be reloaded in Internet Explorer mode” toggle switch.
- Click the Restart button.
Once you complete the steps, when sites require Internet Explorer, you can use Microsoft Edge to reload the page using IE mode.
Open site with IE Mode on Edge
After the IE Mode is enabled, you need to reload a page with the compatibility mode manually. To open an incompatible website with IE Mode on Edge, use these steps:
- Open Microsoft Edge on Windows 10.
- Click the Settings and More (ellipsis) button on the top-right corner.
- Select the More tools submenu and choose the “Reload in Internet Explorer mode” option.
After you complete the steps, the website should reload in compatibility mode. If the feature is not enabled, then the option won’t be available in the menu.
Open Internet Explorer sites on Microsoft Edge
On Windows 10, Microsoft Edge also lets you configure the browser so that when someone is using Internet Explorer incompatible or all sites will load within Edge. To let IE open websites with Edge, use these steps:
- Open Microsoft Edge on Windows 10.
- Click the Settings and More (ellipsis) button on the top-right corner.
- Select the Settings option.
- Click on Default browser.
- Under the “Internet Explorer compatibility” section, use the “Let Internet Explorer open sites in Microsoft Edge” drop-down menu and select the option to handle browsing when using Internet Explorer, including:
- Never – IE will never switch to Edge to load the site.
- Incompatible sites only – IE will still load sites, but websites designed for a modern browser will load in Edge.
- Always – IE will always switch to Edge to load websites.
How to enable IE mode with Group Policy on Microsoft Edge
Alternatively, you can also enable IE Mode on Chromium Edge with Group Policy. However, you will need to download and install the policy template before you can configure the Group Policy settings.
Install Microsoft Edge policy template
To install the policy template to enable IE Mode on Edge, use these steps:
Open Microsoft Edge for business website.
- Under the “Policy File” section, click the Download button.
- Select the version of Microsoft Edge. (Usually, you want to use the latest stable version available.)
- Select the build (latest version available).
- Select the platform — for example, Windows 64-bit.
- Click the Get policy files option.
- Click the Accept & download button.
- Double-click to open the MicrosoftEdgePolicyTemplates.zip file.
- Click the Extract all button from the “Compressed Folder Tools” tab.
- Optional) Select the location to extract the files.
- Check the Show extracted files when complete option.
- Click the Extract button.
- Browse the following path inside the (extracted) “MicrosoftEdgePolicyTemplates” folder:
windows\admx
- Select the msedge.admx and msedgeupdate.admx files and click the Copy option from the “Home” tab.
- Browse to the following path:
C:\Windows\PolicyDefinitions
- Click the Paste button from the “Home” tab.
- In the “admx” folder, inside the “MicrosoftEdgePolicyTemplates” folder, open the language folder that represents your language — for example, en-US.
- Select the msedge.adml and msedgeupdate.adml files and click the Copy option from the “Home” tab.
- Browse to the following path that matches your language:
C:\Windows\PolicyDefinitions\en-US
In the above command, make sure to change en-US for the folder that matches your language.
- Click the Paste button from the “Home” tab.


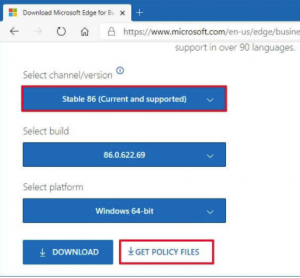
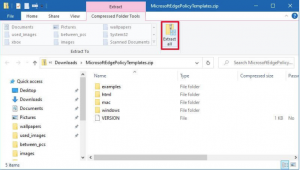

Leave A Comment?