Situatie
If you are someone who needs to change user accounts on your computer several times a day, it might become irritating. This is because both accounts have running programs or applications, as well as resources assigned to them. This makes the process very slow. Additionally, if your computer already has poor performance, it kills the user’s fluid flow. Today, we will check how this user switching task will become faster with a few minor changes on Windows 10.
Solutie
Enable or Disable Fast User Switching in Windows 10
We will be covering two methods to enable or disable Fast User Switching on Windows 10/8/7 computers:
- Using the Registry Editor.
- Using the Group Policy Editor.
Registry Editor method
Hit the WINKEY + R button combination to launch the Run utility, type in regedit and hit Enter. Once Registry Editor opens, navigate to the following key-
HKEY_LOCAL_MACHINESOFTWAREMicrosoftWindowsCurrentVersionPoliciesSystem
Now, right click on System and select New > DWORD (32-bit) Value.
Name this newly created DWORD as HideFastUserSwitching. Double click on it and change its Value to 0 to enable it. To disable it, you need to set its value to 1.
Reboot your computer for the changes to take effect.
Group Policy Editor method
It is worth noting that this method will not work at all if you are using Windows 10 Home edition. This is so because the Group Policy Editor does not come with Windows 10 Home.
Start by hitting the WINKEY + R button combination to start the Run box and type in gpedit.msc and then finally hit Enter.
Now, navigate to the following path inside the Group Policy Editor-
Computer ConfigurationAdministrative TemplatesSystemLogon
Double-click on the configuration listing named as Hide entry points for Fast User Switching to open the configuration page.
ou can either select Enabled to Disable Fast User Switching or Disabled or Not Configured to Enable Fast User Switching depending on your preferences.
Click on OK and exit the Group Policy Editor.
Reboot your computer for the changes to take effect.

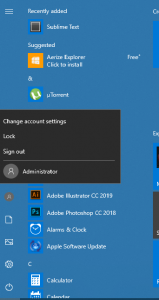

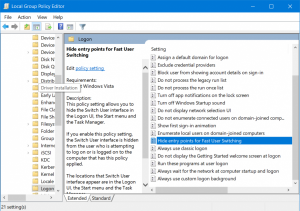
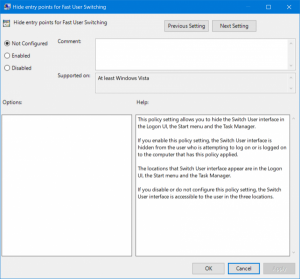
Leave A Comment?