Situatie
De multe ori, cand utilizatorii incearca sa instaleze sau sa actualizeze anumite aplicatii din Windows 10 Store, operatia nu reuseste, afisand urmatorul mesaj de eroare:
,,Incearca din nou. Ceva n-a mers bine. Codul de eroare este 0x803F8001″.
Simptome
Dupa ce au primit acest mesaj de eroare, utilizatorii nu pot actualiza sau descarca aplicatiile dorite din Windows 10 Store.
Solutie
Pasi de urmat
Stergerea cache-ului Windows Store
WSReset este un program incorporat in Windows care poate fi folosit pentru a sterge si restabili cache-ul Windows Store. Acest utilitar mic va sterge fisierele Windows Store și cache-urile de aplicatii in acelasi mod in care goliti memoria cache a browser-ului dvs. web (fisiere temporare).
Pentru a utiliza acest instrument de depanare, trebuie doar sa executati comanda WSReset. Puteti utiliza functia RUN sau butonul de cautare pentru a o lansa.
Apasati tastele WIN + R impreuna pentru a lansa functia RUN și apoi tastati wsreset si apasati Enter.
Va porni imediat procesul de resetare a cache-ului, care poate dura cateva momente. Veti vedea cercul implicit de animatie de progres in mijlocul aplicatiei Windows Store, in timp ce procesul de stergere a memoriei cache este în desfasurare. Dupa stergerea memoriei cache, se va lansa automat Windows Store.
Depanare cu ajutorul utilitarului Microsoft
Microsoft ofera, de asemenea, un instrument oficial de depanare pentru remedierea problemelor legate de aplicatiile din magazinul Windows. Selectati butonul Start > Setari> Actualizare si securitate > Depanare > Aplicatii Windows Store.
Acest instrument corecteaza toate problemele cunoscute legate de aplicatiile din Magazin Windows.
Comanda din CMD sau PowerShell
De asemenea, puteti incerca sa reinregistrati programul Windows Store utilizand CMD sau PowerShell.
Mai jos se regaseste comanda pentru CMD. Inchideti Windows Store daca ruleaza, apoi deschideti Command Prompt ca Administrator si executati urmatoarea comanda:
PowerShell -ExecutionPolicy Unrestricted -Command “& {$manifest = (Get-AppxPackage Microsoft.WindowsStore).InstallLocation + ‘AppxManifest.xml’ ; Add-AppxPackage -DisableDevelopmentMode -Register $manifest}”
Reporniti computerul și deschideti acum Windows Store si incercati sa actualizati sau sa instalati aplicatiile dorite.

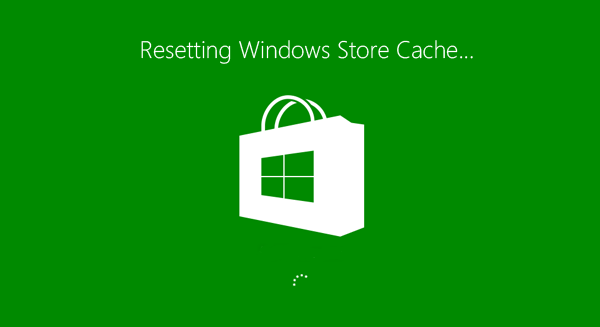
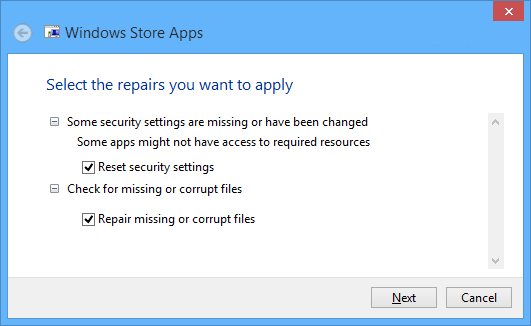
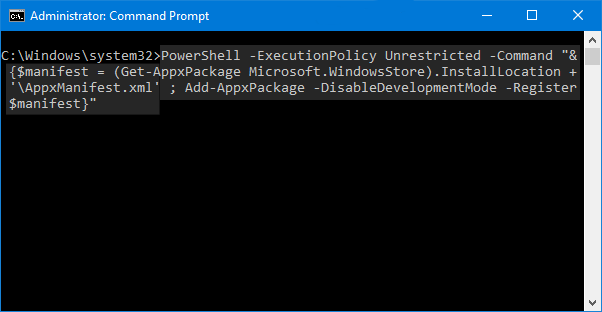
Leave A Comment?