Situatie
Erorile de sistem reprezinta erori numerice pe care calculatorul le afiseaza in momentul in care o actiune a utilizatorului sau a unui program instalat de catre utilizator nu poate fi procesata de catre software-ul sistemului. Aceste erori mai sunt cunoscute si drept erori ale sistemului de operare si reprezinta modul prin care windows-ul este programat sa raspunda in diferite instante.
Solutie
Pasi de urmat
- Ce inseamna eroare de sistem
Eroarea de sistem apare in momentul in care este efectuata o actiune imposibil de procesat in cadrul sistemului. Aceasta are un cod numeric asociat pentru a ajuta utilizatorii sa identifice si sa rezolve problema ulterior. Exista 15841 astfel de probleme, fiecare avand o insemnatate diferita. Lista este valabila online pentru oricine si are rolul de a ajuta persoanele sa inteleaga ce actiune a provocat eroarea, dar si care a fost factorul determinant ce a condus la declansarea acesteia.
- Cum rezolvi erorile de sistem
Primul pas pe care trebuie sa il faci in momentul in care te confrunti cu o eroare a sistemului de operare este sa identifici codul numeric al erorii. Asa cum este mentionat anterior, acest lucru poate fi facut usor prin cautarea codului respectiv pe internet. Apoi, cel mai important lucru este sa intelegi cum se aplica acea eroare in cazul tau. Acest lucru nu este intotdeauna simplu, intrucat de multe ori nu poti face conexiunea intre actiunile tale si eroarea afisata daca nu te-ai mai aflat intr-o situatie asemanatoare in trecut.
Spre exemplu, exista multiple erori care te avertizeaza in situatia in care incerci sa introduci date noi intr-o partitie in care nu mai ai suficient spatiu de stocare liber. Astfel, aceasta problema va putea fi rezolvata usor prin dezinstalarea programelor inutile sau prin curatarea directorului, lucru care, cel mai probabil, se poate deduce si din mesajul erorii. Totusi, exista si erori mai rare care nu pot fi rezolvate usor, situatie in care va trebui sa iti duci sistemul la un specialist pentru a-l repara. De pilda, erori de acest tip sunt si cele care contin prefixul 90 in codul numeric (90a, 90b, 90f, 909 sau 900). Mesajele acestora avertizeaza ca unul din ventilatoarele care se ocupa cu racirea sistemului nu functioneaza in mod corespunzator, asadar sistemul nu poate porni decat in modul hibernare pana cand problema este rezolvata. Astfel, utilizatorul este nevoit fie sa identifice coolerul respectiv si sa-l inlocuiasca pe cont propriu, fie sa-si duca sistemul la reparat.
- Apăsați Ctrl + Alt + Del pentru a reporni
Aduce promptul de comandă:
- Pornire de pe orice DVD sau USB Windows 7, 8 sau 10 media.
- După ce ați atins ecranul de instalare Windows (în cazul în care Selectați setările, limbă și tastatură), apăsați SHIFT + F10 pentru a aduce linia de comandă.
Afla dacă discul este setată la tabel de partiții GUID (GPT) sau Master Boot Record (MBR):
- În promptul de comandă, tastați diskpartși apăsați pe Enter.
- Tastați lista de disc și apăsați Enter.
- Căutați pe disc și vedeți dacă coloana GPT are un asterisc (*) – aceasta va indica discul GPT. Dacă se găsește niciun asterisc, discul este setat ca MBR.
- Tastați exit și apăsați Enter.
Dacă tipul este MBR:
- La promptul de comandă, tastați dir a: și apăsați Enter.
- Dacă se afișează unitatea A: se găsește și un director, căutați folderul \Windows în directorul. Dacă există, care este unitatea de sistem. Treceți la pasul 2.
- Dacă unitatea nu este găsit sau nu conţine folderul \Windows, tastați dir b: și apăsați Enter. Continuați alfabet până când se găsește unitatea în folderul \Windows, dar omitere X: unitatea. Care va fi fișierele de instalare de pe USB sau DVD, utilizați. Cele mai frecvente locația este unitatea C:, astfel încât acest exemplu va fi utilizat în restul articolului.
- După ce este găsit, tastați:bcdboot C:\Windows /S C:
- În acest caz, C este unitatea unde s-a găsit folderul Windows. Dacă folderul Windows pe o altă unitate, utilizați această literă de unitate în loc de “C” în comanda bcdboot mai sus.
- Mesajul fișierele de încărcare creat cu succes trebuie să fi indicat înainte de a continua.
- Tip: diskpart și apăsați pe Enter.
- Tip: disc listă și apăsați pe Enter.
- Tip: sel disk C și apăsați pe Enter.
- În acest caz, C este unitatea unde s-a găsit folderul Windows. Dacă folderul Windows pe o altă unitate, utilizați această literă de unitate în loc de “C” în comanda sel disk mai sus.
- Tip: vol. listă și apăsați pe Enter.
- Tip: sel vol. C și apăsați pe Enter.
- În acest caz, C este unitatea unde s-a găsit folderul Windows. Dacă folderul Windows pe o altă unitate, utilizați această literă de unitate în loc de “C” în comanda sel disk mai sus.
- Tip: active și apăsați pe Enter.
- Trebuie să obțineți o confirmare că volumul a fost setată cu succes ca activă. Dacă nu obțineți confirmarea, înseamnă că discul este setată la GPT (nu MBR), sau există o problemă cu discul. Asigurați-vă că lucrați cu discul dreapta.
- Tip: exit și apăsați Enter.
- Reporniți dispozitivul – puteți face acest lucru rapid de la promptul de comandă tastând: 00 shutdown -f-r-t și apăsați pe Enter.
Dacă tipul este GPT:
- La promptul de comandă, tastați dir a: și apăsați Enter.
- Dacă se afișează unitatea A: se găsește și un director, căutați folderul \Windows în directorul. Dacă există, care este unitatea de sistem. Treceți la pasul 2.
- Dacă unitatea nu este găsit sau nu conţine folderul \Windows, tastați dir b: și apăsați Enter. Continuați alfabet până când se găsește unitatea în folderul \Windows, dar omitere X: unitatea. Care va fi fișierele de instalare de pe USB sau DVD, utilizați. Cele mai frecvente locația este unitatea C:, astfel încât acest exemplu va fi utilizat în restul articolului.
- Tip: diskpart și apăsați pe Enter.
- Tip: listă de disc și apăsați pe Enter
- Tip: sel disk C și apăsați pe Enter.
- În acest caz, C este unitatea unde s-a găsit folderul Windows. Dacă folderul Windows pe o altă unitate, utilizați această literă de unitate în loc de “C” în comanda sel disk mai sus.
- Tip: parte listă și apăsați pe Enter.
- Căutați pentru partiția etichetate ca sistem.
- După ce este găsit, atribuiți litera R partiției. Dacă litera R deja s-a efectuat, puteți alege orice literă neatribuit. Se atribuie litera de tipul: atribuie litera = r: și apăsați pe Enter.
- Tip: exit și apăsați Enter.
- Reveniți la promptul de comandă, tastați următoarea linie unul o dată, apăsând Enter după fiecare linie:
- CD /d r:\EFI\Microsoft\Boot\
- Ren BCD BCD.bak
- bcdboot c:\Windows /l en-us /s m: /f UEFI
- Notă /L en-us parte din comandă setează limba Windows în limba engleză. Pentru a seta o altă limbă, înlocuiți en-us cu un cod de limbi diferite (cum ar fi de-de pentru germană).
- Reporniți dispozitivul – puteți face acest lucru rapid de la promptul de comandă tastând: 00 shutdown -f-r-t şi apăsând pe Enter.

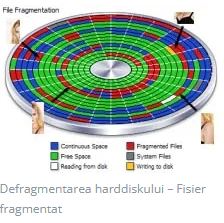
Leave A Comment?