Situatie
Microsoft lansează periodic noi update-uri care se presupun să rezolve bug-urile de securitate și glitch-urile, dar uneori când încercăm să instalăm aceste update-uri dăm peste eroarea 0xe0000100. Această eroare apare de obicei atunci când întâmpinăm o problemă cu distribuirea fișierelor sau fișierele de instalare devin corupte. Dacă această eroare îți dă bătai de cap, am pregătit mai jos câțiva pași pentru a rezolva această problemă.
Solutie
1. Oprește Firewall-ul și Antivirus-ul
- Windows Defender Firewall și Antivirusul pot crea probleme atunci când încercăm să instalăm un nou update. Oprește aceste servicii temporar pe durata instalării update-ului.
- Dezactivează antivirusul făcând click dreapta pe iconița acestuia din taskbar și selectează Disable/TurnOff.
Oprește Windows Defender Firewall
- Click pe Start și selectează Settings.
- Apasă pe tab-ul de Update and Security.
- Click pe Windows Security.
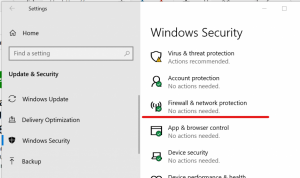
- Scrool în jos și click pe Firewall and Network Protection.
- Selectează rețeaua ta curentă și activă.

- Sub Windows Defender Firewall apasă pe switch-ul care oprește acest serviciu.
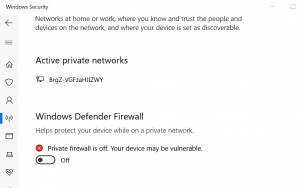
- Încearcă să faci update din nou și verifică dacă există îmbunătățiri.
2. Rulează System File Check
- Dacă problema persistă, rulează o verificare a fișierelor
- Scrie CMD în bara de căutare
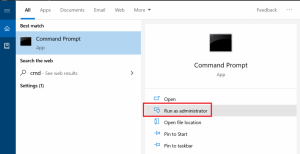
- Click dreapta pe Command Prompt și selectează Run As Administrator (ca în imaginea de mai sus).
- În fereastra care ți-a apărut, scrie următoarea comandă: sfc /scannow
- Scanarea va dura o perioada, deci așteaptă până se va termina.
- După ce scanarea sistemului s-a terminat, rulează installer-ul și update-urile.
3. Restartează componentele din Windows Update
- Ca să putem rezolva eroarea mai sus menționată putem restarta toate componentele procedurii de update.
- Deschide Command Prompt și selectează Run as Administrator.

- În linia de comandă scrie următoarele comenzi:
net stop bits
net stop wuauserv - În continuare trebuie să ștergem fișierele qmgr.dat. Scrie următoarea comandă și apasă Enter:
Del “%ALLUSERSPROFILE%\Application Data\Microsoft\Network\Downloader\qmgr*.dat” - Acum introdu următoarea comandă și apasă Enter:
cd /d %windir%\system32 - Pentru a înregistra fișierele BITS și fișierul de Update, scrie următoarele comenzi una câte una și apasă enter după fiecare:
regsvr32.exe atl.dll
regsvr32.exe urlmon.dll
regsvr32.exe mshtml.dll
regsvr32.exe shdocvw.dll
regsvr32.exe browseui.dll
regsvr32.exe jscript.dll
regsvr32.exe vbscript.dll
regsvr32.exe scrrun.dll
regsvr32.exe msxml.dll
regsvr32.exe msxml3.dll
regsvr32.exe msxml6.dll
regsvr32.exe actxprxy.dll
regsvr32.exe softpub.dll
regsvr32.exe wintrust.dll
regsvr32.exe dssenh.dll
regsvr32.exe rsaenh.dll
regsvr32.exe gpkcsp.dll
regsvr32.exe sccbase.dll
regsvr32.exe slbcsp.dll
regsvr32.exe cryptdlg.dll
regsvr32.exe oleaut32.dll
regsvr32.exe ole32.dll
regsvr32.exe shell32.dll
regsvr32.exe initpki.dll
regsvr32.exe wuapi.dll
regsvr32.exe wuaueng.dll
regsvr32.exe wuaueng1.dll
regsvr32.exe wucltui.dll
regsvr32.exe wups.dll
regsvr32.exe wups2.dll
regsvr32.exe wuweb.dll
regsvr32.exe qmgr.dll
regsvr32.exe qmgrprxy.dll
regsvr32.exe wucltux.dll
regsvr32.exe muweb.dll
regsvr32.exe wuwebv.dll - Pentru a reseta Winsock, scrie următoarea comandă și apasă Enter:
netsh winsock reset - Resetează BIȚI și serviciul de Update, introducând în command prompt următoarele comenzi una câte una:
net start bits
net start wuauserv - Încearcă să instalezi Update-urile din nou și verifică dacă problema s-a remediat.

Leave A Comment?