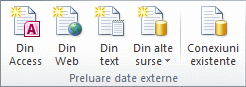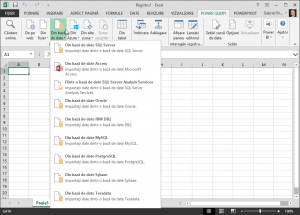Situatie
Utilizați Power Query din Excel pentru a importa date în Excel dintr-o mare varietate de surse de date. Apoi, puteți utiliza Editorul de interogare. Puteți utiliza programul de completare Power Query pentru a vă conecta la surse de date externe și a efectua analize de date complexe. Următoarele secțiuni furnizează pașii pentru conectarea la sursele de date-pagini web, fișiere text, baze de date, servicii online și fișiere Excel, tabele și zone.
Pentru a activa programul de completare Power Query, faceți click pe > Opțiuni > programe de completare. În secțiunea Gestionare din partea de jos, alegeți opțiunea Programe de completare COM din lista verticală, apoi faceți click pe Salt. Faceți click pe caseta de selectare Power Query, apoi pe OK. Panglica Power Query ar trebui să apară automat, dar dacă nu, închideți și reporniți Excel.
Solutie
- Pe fila date, în grupul Preluare date externe, faceți click pe din alte surse, apoi pe Analysis Services.
- Se afișează Expertul conexiune de date. Acest expert are trei panouri.
- Conectarea la serverul de baze de date
- Selectare bază de date și tabel
- Salvare fișier conexiune de date și terminare
- În panoul Conectare la server bază de date, în caseta Nume Server, tastați numele serverului de bază de date OLAP.
Sfat: Dacă știți numele fișierului cub offline la care doriți să vă conectați, puteți să tastați calea completă a fișierului, numele fișierului și extensia.
- Sub acreditări de conectare, faceți una dintre următoarele acțiuni, apoi faceți clic pe Următorul:
- Pentru a utiliza numele de utilizator și parola Windows curente, faceți clic pe Utilizare autentificare Windows.
- Pentru a introduce un nume de utilizator și o parolă pentru o bază de date, faceți clic pe Utilizați următorul nume de utilizator și parolă, apoi tastați numele de utilizator și parola în casetele nume de utilizator și parolă corespunzătoare.
- În fila Selectați baza de date care conține datele dorite, selectați o bază de date, apoi faceți clic pe Următorul.
Pentru a vă conecta la o anumită cub din baza de date, asigurați-vă că este selectată conectarea la un anumit cub sau tabel , apoi selectați un cub din listă.
- În panoul Salvare fișier conexiune de date și terminare, în caseta Nume fișier , revizuiți numele de fișier implicit, după cum este necesar (opțional).
Faceți clic pe Răsfoire pentru a modifica locația implicită a fișierelor din sursele mele de datesau căutați nume de fișiere existente.
- În casetele Descriere, nume prietenos și Căutare cuvinte cheie, tastați o descriere a fișierului, un nume prietenos și cuvinte de căutare comune (toate sunt opționale).
- Pentru a vă asigura că fișierul de conexiune este utilizat când raportul PivotTable este reîmprospătat, faceți clic pe încercați întotdeauna să utilizați acest fișier pentru a reîmprospăta aceste date.
Bifați această casetă de selectare garantează că actualizările la fișierul de conexiune vor fi utilizate întotdeauna de toate registrele de lucru care utilizează acel fișier de conexiune.
- Faceți clic pe Terminare pentru a închide Expertul conexiune de date.
- În caseta de dialog Import date, sub Selectați modul în care doriți să vizualizați aceste date în registrul de lucru, alegeți una dintre următoarele:
- Pentru a crea doar un raport PivotTable, faceți clic pe raport PivotTable.
- Pentru a crea un raport PivotTable și un raport PivotChart, faceți clic pe raport PivotChart și PivotTable.
- Pentru a stoca conexiunea selectată în registrul de lucru pentru utilizare ulterioară, faceți clic pe Creare conexiune. Această casetă de selectare asigură faptul că conexiunea este utilizată de formule care conțin funcții de cub pe care le creați și că nu doriți să creați un raport PivotTable.
- Sub unde doriți să plasați datele, procedați astfel:
- Pentru a amplasa raportul PivotTable într-o foaie de lucru existentă, selectați foaie de lucru existentă, apoi tastați referința de celulă a primei celule din zona de celule în care doriți să găsiți raportul PivotTable.
De asemenea, puteți să faceți clic pe Restrângere casetă de dialog ![]() pentru a ascunde temporar caseta de dialog, selectați celula de început din foaia de lucru pe care doriți să o utilizați, apoi apăsați extindeți dialogul
pentru a ascunde temporar caseta de dialog, selectați celula de început din foaia de lucru pe care doriți să o utilizați, apoi apăsați extindeți dialogul ![]() .
.
- Pentru a amplasa raportul PivotTable într-o foaie de lucru nouă, începând de la celula a1, faceți clic pe foaie de lucru nouă.
- Pentru a verifica sau a modifica proprietățile conexiunii, faceți clic pe Proprietăți, efectuați modificările necesare în caseta de dialog Proprietăți conexiune , apoi faceți clic pe OK.