Situatie
Datele de contact stocate într-o foaie de lucru Excel pot fi exportate cu ușurință și apoi importate în Outlook. După ce fișierul Excel este salvat într-un format CSV, îl puteți importa în lista de contacte Outlook.
Solutie
Pasi de urmat
Lista de contacte de mai jos este stocată într-o foaie de lucru Excel. Asigurați-vă că foaia de calcul Excel este etichetată în mod similar.
Pentru a exporta documentul ca CSV, faceți mai întâi clic pe File pentru a deschide meniul. Apoi, selectați Save as > Browse.
Specificați locația pentru fișierul salvat de pe computer și apoi selectați „CSV (Comma delimited)” din lista Save as type. Faceți clic pe butonul Save.
Închideți cartea de lucru Excel. Persoanele de contact sunt gata să fie importate în Outlook.
Deschideți Outlook apoi faceți clic pe File pentru a deschide meniul. De acolo, selectați Open & Export> Import / Export.
Selectați butonul „Browse” pentru a găsi fișierul CSV pe care doriți să îl importați.
Alegeți o opțiune pentru modul în care doriți ca Outlook să gestioneze datele de contact duplicate și faceți clic pe butonul Next.
În acest exemplu, este selectat “Replace Duplicates with Items Imported”. Aceasta va actualiza contactele existente în Outlook cu cele mai recente detalii de contact.
Selectați folderul destinație pentru contactele importate, apoi faceți clic pe butonul “Next”. Dosarul destinație va fi probabil folderul Contacte, dar ar putea fi un folder diferit care poate stoca detaliile de contact.
Asigurați-vă că este selectată acțiunea de a importa lista de contacte în Outlook.
Faceți clic pe butonul „Map Custom Fields”. Aceasta ne va permite să potrivim corect anteturile coloanelor din foaia de calcul Excel la câmpurile corespunzătoare din Outlook.
În Fereastra Custom Fields Map, câmpurile din fișierul CSV apar în panoul „From” din stânga. În panoul „From” din dreapta, sunt afișate câmpurile din folderul Contacte din Outlook.
Orice câmpuri care au fost deja potrivite cu succes sunt listate în coloana din „Mapped From” din dreapta.
Câmpul The Email Address nu a fost potrivit. Pentru a remedia acest lucru, faceți clic și glisați câmpul Email Address field from the left to the right. În acest caz, se va cartona câmpul. Faceți clic pe butonul „OK” pentru a continua.


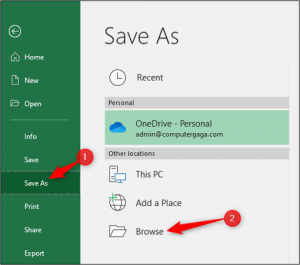
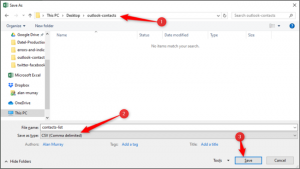
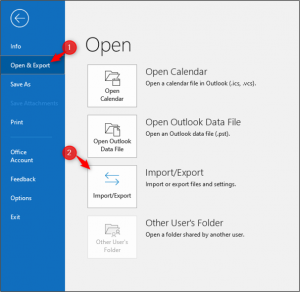
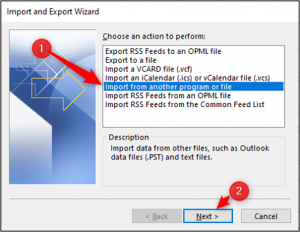
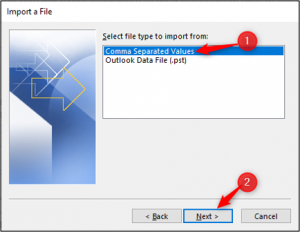
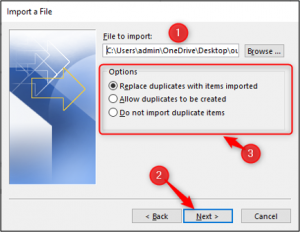


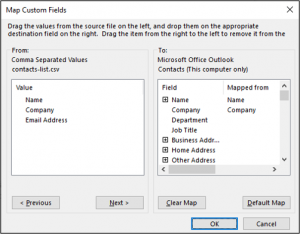
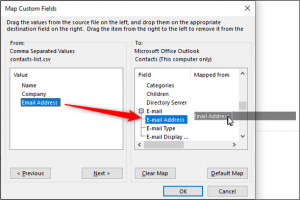

Leave A Comment?